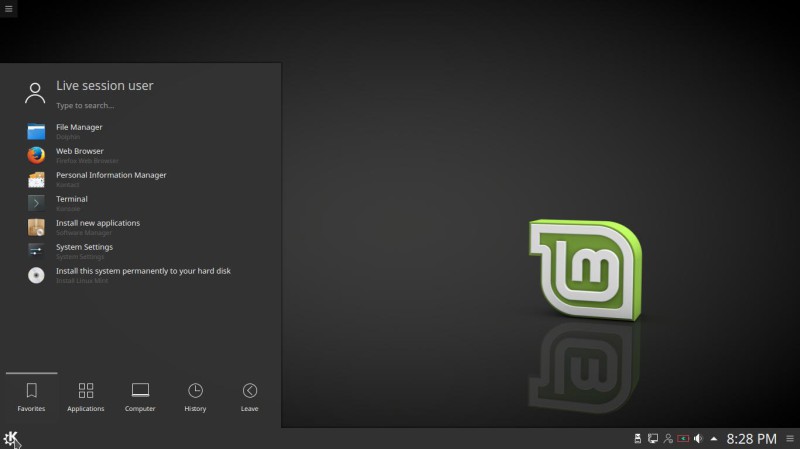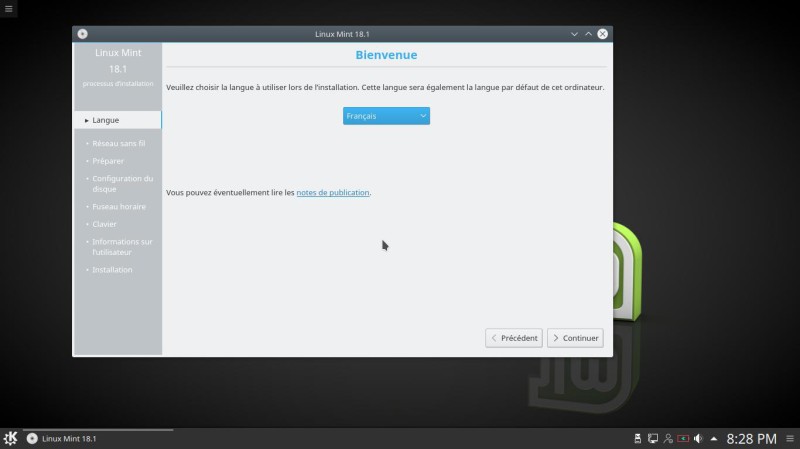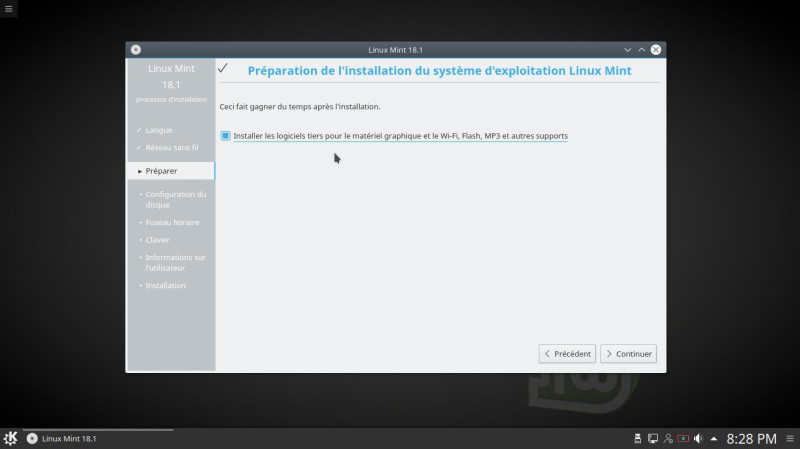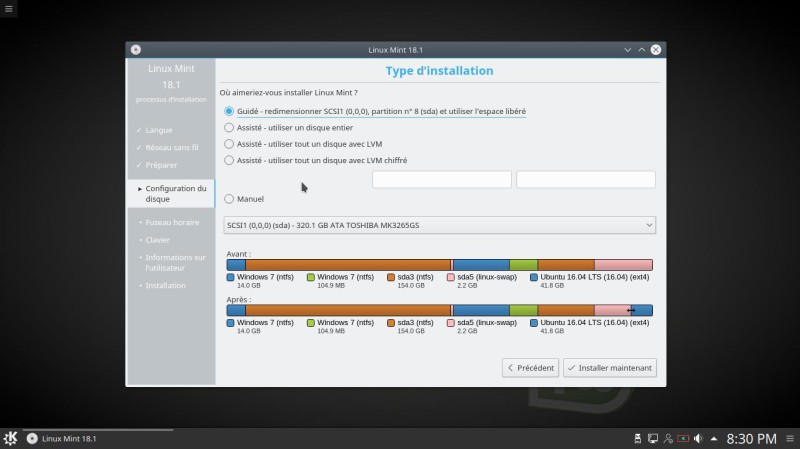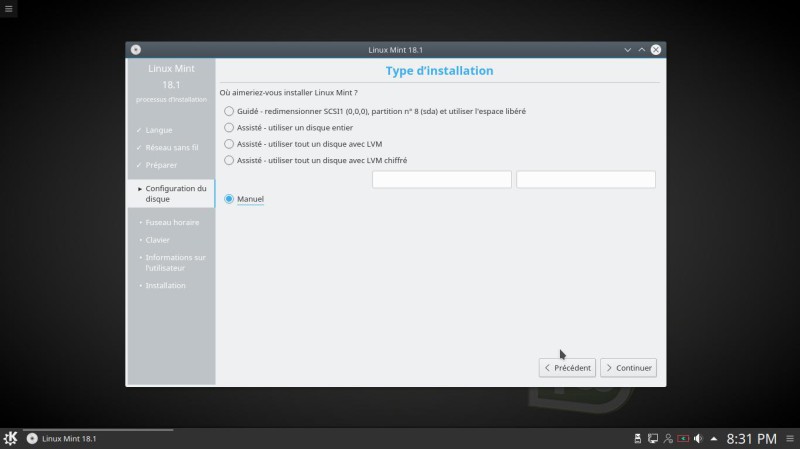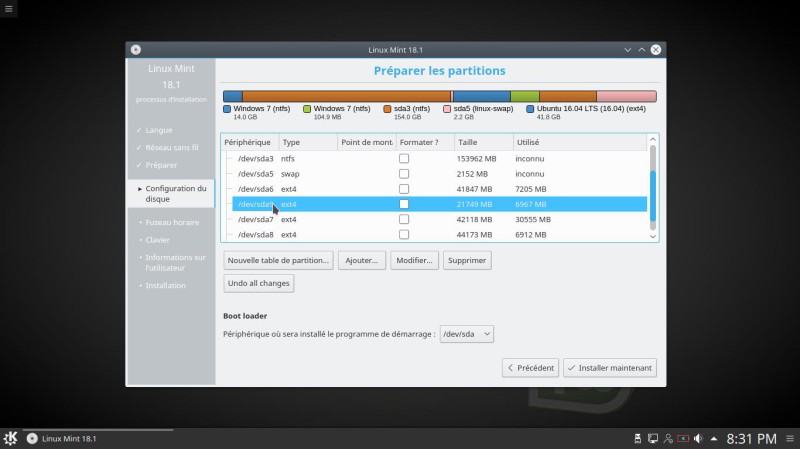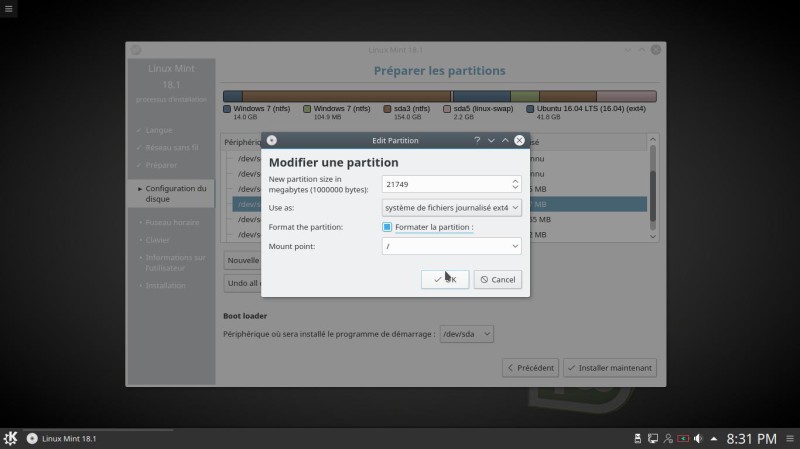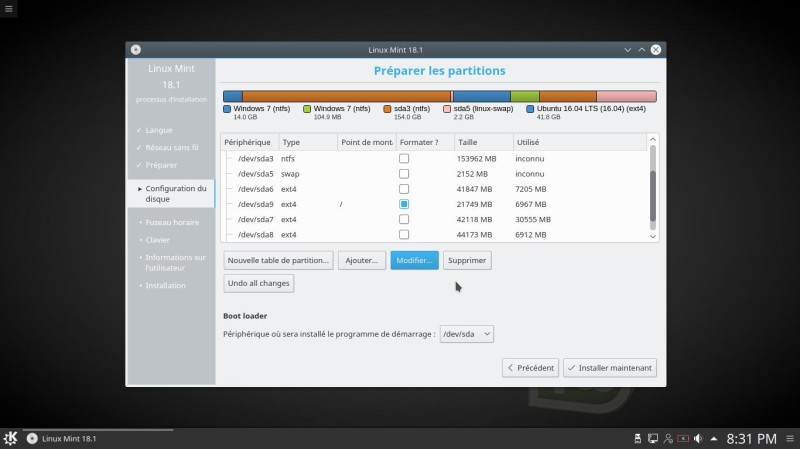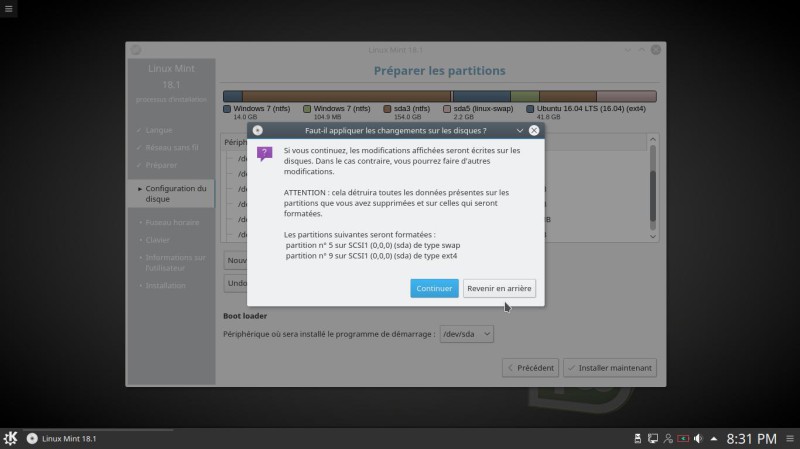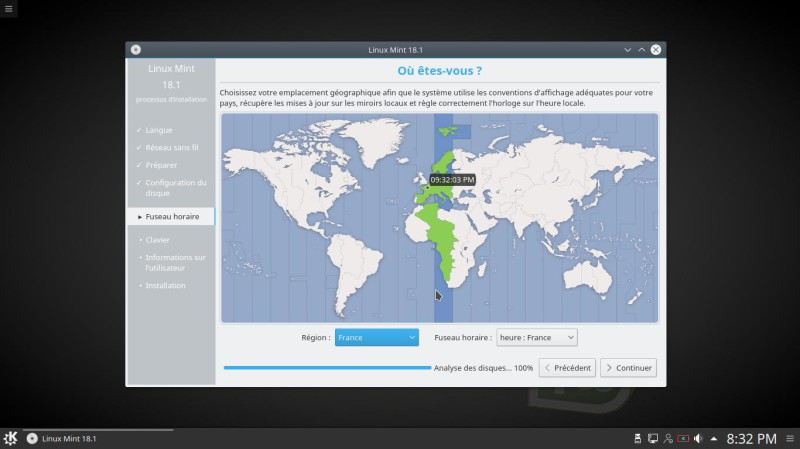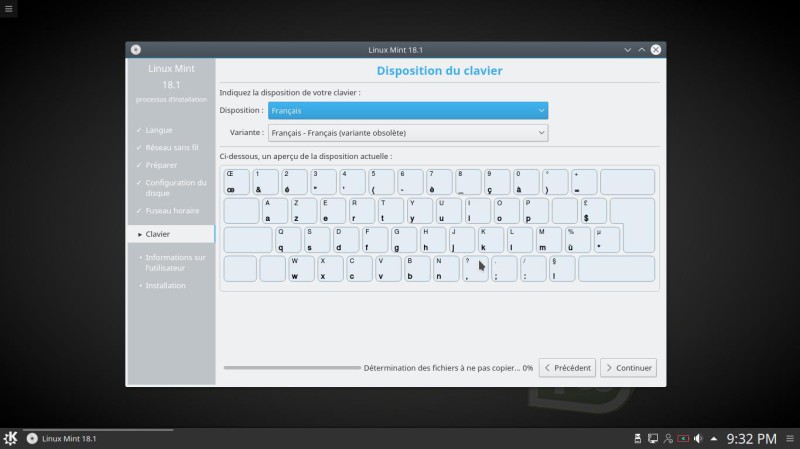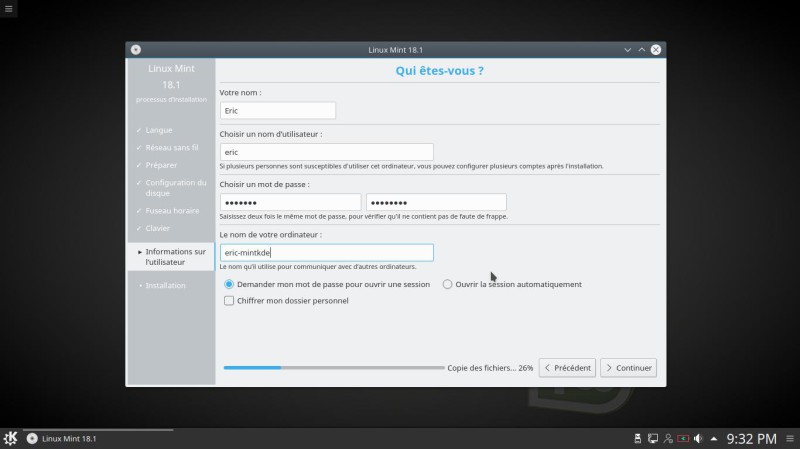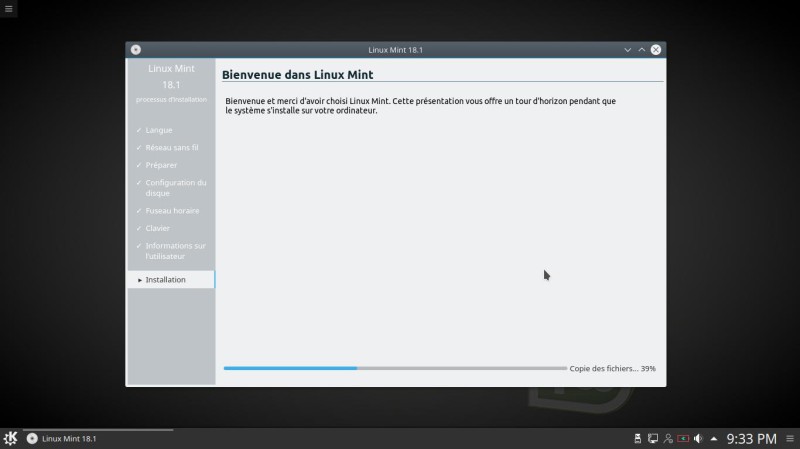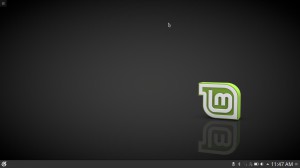Comment installer Linux Mint bureau KDE
La méthode pour installer Linux Mint sur un disque dur va changer selon plusieurs critères.
- Vous souhaitez installer Linux sur la totalité de votre disque dur
- Vous souhaitez garder votre ancien système d'exploitation
- Vous avez un ordinateur ancien avec un BIOS et une partition MBR
- Vous avez un ordinateur récent avec un BIOS/UEFI et une partition GPT
Les indications ci-dessous sont données à titre informatif et la procédure d’installation peut changer selon le type d’ordinateur que vous possédez. Dans tous les cas une sauvegarde complète de votre installation est fortement recommandée.
La méthode suivante montre l'installation dans le cas d'un BIOS classique et d'une partition MBR.
- Si vous souhaitez installer Linux Mint à côté de votre système d'exploitation, l'installateur va vous proposer une option pour ce cas-là, faire en sorte de réduire la partition existante et créer la partition de Swap.
- Dans le cas où vous souhaitez effacer complètement votre disque dur et installer Linux Mint, une autre option est prévue à cet effet.
Pour ma part, une partition a été préparée avec Gparted pour recevoir Linux Mint KDE et une partition de Swap est déjà présente.
- Première chose à faire, télécharger l'image ISO de Linux Mint sur le site officiel
- Ensuite, placer cette image sur une clef USB avec un utilitaire comme UnetBootIn
- Changer l'ordre de démarrage dans le BIOS ou appuyer sur une touche pour ouvrir un menu de boot et démarrer sur la clef USB ou DVD
Après redémarrage de l’ordinateur, Linux Mint va tenter de reconnaître l'ensemble des composants de votre PC. Dans le cas ou tout a été correctement reconnu, le bureau de Linux Mint va apparaître comme ci-dessous.
J'ai ouvert le menu principal de Linux Mint en cliquant sur l'icône de KDE en bas à gauche, car l'option d'installation se trouve à cet endroit :
"Install this system permanently to your hard disk" (installer de façon permanente ce système sur votre disque dur).
Un clic sur cette option lance l'installateur.
Une première fenêtre de "Bienvenue" s'ouvre et pour commencer, je choisis le français comme langue d'installation.
Je clique sur le bouton "Continuer" pour poursuivre l'installation.
Dans la fenêtre suivante, Linux Mint préconise de cocher pour installer des logiciels tiers, ce que je fais et je continue.
On arrive à l'étape cruciale de l'installation, un choix à ne pas prendre à la légère.
Comme indiqué plus haut, on retrouve ici les différentes possibilités d'installation.
- Le premier choix va vous permettre d'installer Linux à côté du premier système d'exploitation déjà présent sur le disque dur
- Attention le deuxième choix efface complètement le disque dur
- Le troisième choix, plus complexe, utilise le disque avec LVM (Logical Volume Manager)
- La quatrième option utilise le disque avec LVM et la possibilité de surcroît de chiffrer le disque
On peut voir dans l'image ci-dessous le découpage actuel du disque dur tel qu'il se présente sur mon ordinateur. Vous aurez probablement un découpage différent.
Comme indiqué plus haut, j'ai donc choisi la méthode manuelle, car elle s'adapte à mon besoin.
Je choisis la partition sur laquelle je souhaite installer Linux Mint et je clique sur le bouton "Modifier" pour paramétrer le type de système de fichier.
Attention, mon choix va formater la partition sélectionnée. Toutes les données présentes sur cette partition vont être supprimées.
Linux Mint montre comment se présente mon choix de partition.
Il n'y a pas que moi qui vous le dis, Linux Mint aussi rappelle que toutes les données présentes sur le disque dur vont être supprimées. Donc si on pense s'être trompé sur les choix de partitions, il est toujours temps de revenir en arrière.
On remarque qu’une partition recevra Linux Mint et qu'une partition de Swap a été choisie.
Viennent ensuite les images classiques du choix du fuseau horaire, du clavier .
Dans la partie suivante, vous allez devoir donner un nom de connexion, un nom à votre ordinateur et un mot de passe de connexion.
Ça y est, c'est parti pour l'installation des fichiers, du système et de GRUB, un menu pour choisir sur quel système d’exploitation on souhaite démarrer.
Une fois l'installation terminée, vous pouvez choisir de rester sur le LiveDVD ou LiveUSB ou redémarrer l’ordinateur pour commencer à profiter pleinement de Linux Mint KDE.
Fabriquer sa clef USB avec UnetbootIn
Fabriquer sa clef pour l'UEFI et le GPT