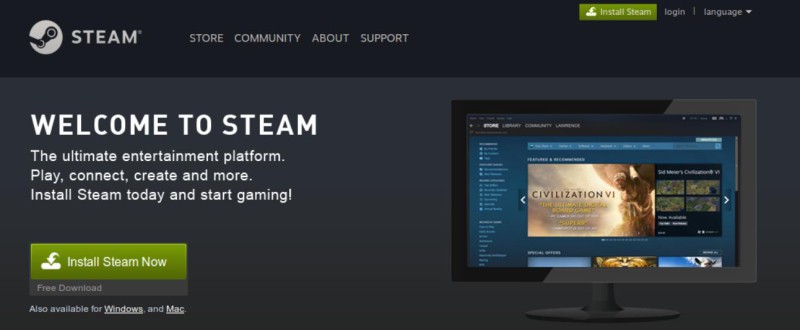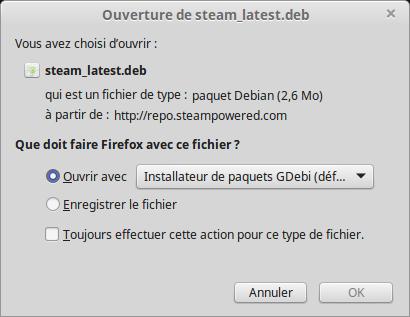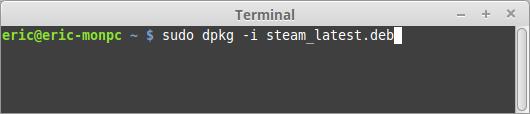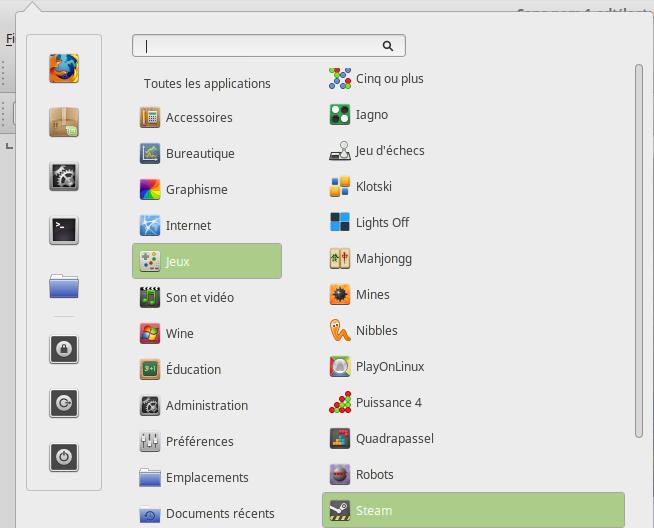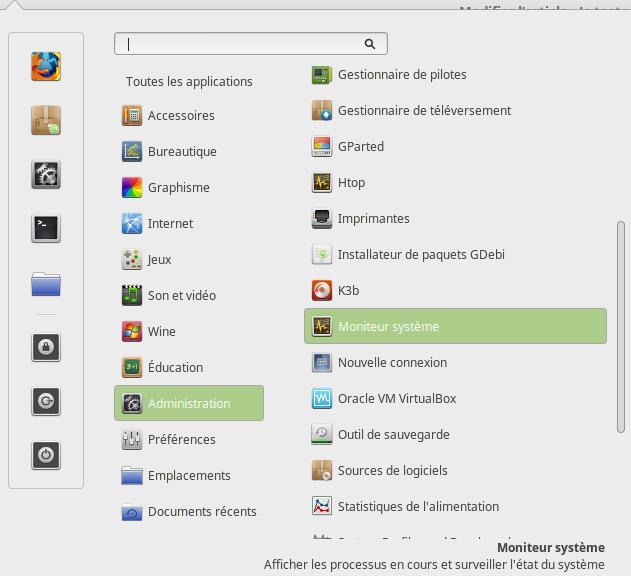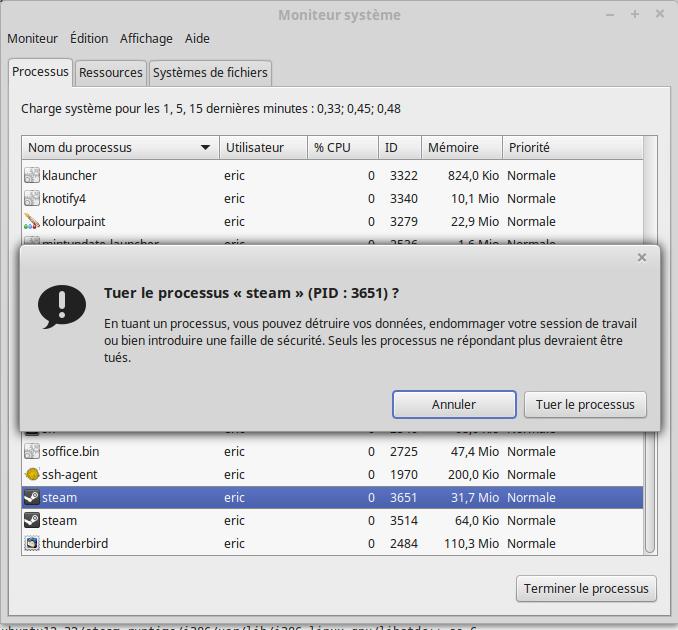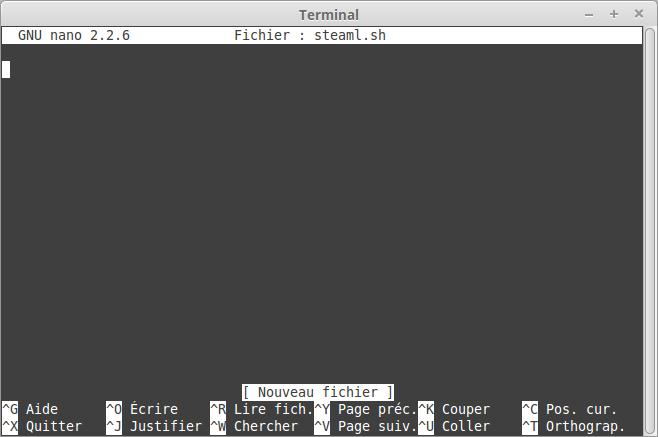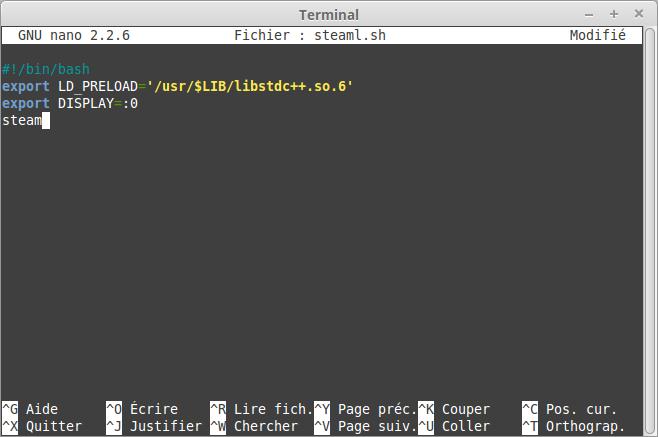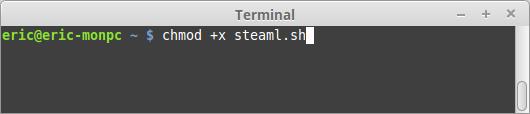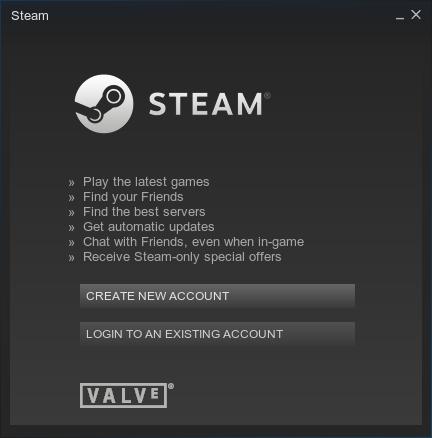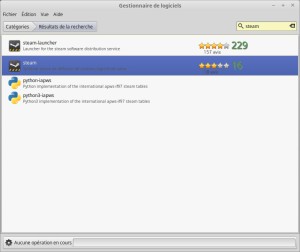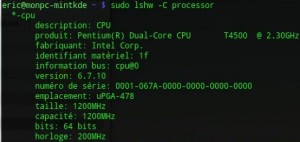Installation de Steam et carte ATI
Nous avons vu comment installer Steam sous Linux
Dans le cas général d'une distribution à base Debian, on peut installer Steam en passant par un terminal.
Pour simplifier le processus d'installation, passons directement par le lien de téléchargement du paquet deb de Steam.
Le site va automatiquement détecter le système d’exploitation installé sur le système et va donc vous proposer d’installer Steam sous Linux,
Comme le montre cette image, il faut cliquer sur le bouton vert "Install Steam Now".
Steam va vous proposer d’enregistrer un fichier .DEB pour toutes distributions basées sur Debian.
Installation de Steam par le terminal
Une fois le téléchargement terminé, il va falloir exécuter le fichier steam_latest.deb, soit tout simplement en cliquant dessus, soit en passant par la ligne de commande en ouvrant le Terminal Linux.
Tapez la commande suivante : sudo dpkg -i steam_latest.deb
Attention, il faut se placer dans le dossier du fichier Steam.
Ensuite, il faut aller chercher le logiciel Steam et l’exécuter.
Pour les utilisateurs de Linux Mint, il faut passer par le menu principal, puis dans le champ recherche taper Steam ou alors aller directement dans Menu et aller dans la catégorie Jeux.
Une fois, Steam lancé, on vous demande en anglais d’accepter les termes de la licence.
Cas d'une carte graphique ATI
Si vous avez une carte ATI, il est possible que vous ayez un problème à l'installation.
Après avoir accepté les termes de la licence plus rien ne s’affiche à l’écran !!!
Il faut alors "tuer" le processus de Steam.
Pour cela, il faut ouvrir le moniteur système :
Il faut chercher l’occurrence "Steam" dans l'onglet "Processus", se placer dessus et cliquer sur "Terminer le processus"
Tuer le Processus
Une fois que vous avez bien arrêté le processus "steam", il faut ouvrir le terminal encore une fois pour taper cette commande :
rm ~/.steam/steam/ubuntu12_32/steam-runtime/i386/usr/lib/i386-linux-gnu/libstdc++.so.6
Cette commande va supprimer le lien vers la librairie libstdc++.so.6 qui pose problème lors de la vérification de OpenGL GLX.
Si vous utilisez une version 64 bits de Linux, il va falloir aussi taper cette commande :
rm ~/.steam/steam/ubuntu12_32/steam-runtime/amd64/usr/lib/x86_64-linux-gnu/libstdc++.so.6
Elle supprime le même lien, mais pour les systèmes 64 Bits.
Toutefois, ce n’est pas suffisant, car lors du prochain lancement de Steam les fichiers vont se recréer automatiquement.
Vous aurez beau les supprimer de nouveau Steam va les recréer à chaque fois,
Pour éviter cela, il faut créer un fichier Bash qui contiendra ce code :
#!/bin/bash
export LD_PRELOAD='/usr/$LIB/libstdc++.so.6'
export DISPLAY=:0
steam
Vous pouvez le créer en ligne de commande avec Nano par exemple ou Vim
Enregistrez-le dans ~/.steam/steam/
Pour créer le bash steaml.sh
Attention à la lettre l qui se trouve au bout de steam, c'est important pour ne pas écraser le fichier steam.sh existant.
Commencer par se déplacer dans le bon répertoire :
cd ~/.steam/steam/
Taper la commande suivante pour créer le fichier vide : nano steaml.sh
Copier-coller le code et ensuite CTRL+O pour valider l'enregistrement.
Attention de ne pas nommer le fichier en steam.sh, car ce fichier existe déjà.
Maintenant, il faut donner les droits nécessaires au fichier steaml.sh pour l’exécuter,
Il faut donc taper la commande suivante :
chmod +x steaml.sh
Et c’est à partir de là que l’on peut lancer Steam sans problème en tapant dans le terminal :
./steaml.sh
Une suite de mise à jour de Steam va s’effectuer. Il faut patienter quelques minutes.
Puis vous aurez cette fenêtre :
Le premier bouton vous permet de créer un compte si vous n’en avez pas.
Le deuxième bouton vous permet de vous "logger" (connecter) avec votre compte Steam.