Installer Mageia 4
L’installation de Mageia 4
Plusieurs cas peuvent se présenter à vous.
1 - Installation sur un disque dur vierge.
2 - Installation sur un disque contenant déjà un système d’exploitation et des données.
3 - Installation sur un deuxième disque.
Le cas le moins risqué étant bien sûr le cas numéro un.
Pour les cas 2 et 3, l’installation n’est pas sans risque, il faut donc prendre des précautions avant d’installer une distribution Linux.
La meilleure façon de parer à d’éventuels soucis après une erreur d’installation, c’est d’effectuer toutes les sauvegardes nécessaires avant l’installation. Une sauvegarde totale de votre disque dur est idéale.
Il faut savoir qu’une mauvaise réponse lors de l’installation peut soit formater purement et simplement votre disque dur, soit vous empêcher de redémarrer sous Windows par exemple.
Pour ceux qui ne sont pas à l’aise avec le mot partitionnement, il est fortement conseillé d’abord de s’exercer sur un disque dur vierge.
Vérifiez bien avant l’installation que vous possédez tout le nécessaire pour faire une réinstallation de votre système d’exploitation actuel.
Pour la démonstration d’installation suivante, notre disque dur a été partitionné au préalable avec Gparted.
Une partition pour recevoir Mageia 4.
Une partition de Swap.
La création de la partition d’avance permet d’effectuer l’installation en dual boot de façon plus simple.
C’est parti pour l’installation de Mageia 4
Vous avez téléchargé l’image ISO qui correspond à votre ordinateur
Vous avez gravé l’image sur un DVD
Vous connaissez la touche qui permet de démarrer sur votre DVD
Ou alors
Vous savez modifier l’ordre de démarrage dans le Bios pour « Booter » sur votre DVD.
Alors allons-y
Un double-clic sur l’icône « Installer sur disque dur », vous fera apparaître cette première image.
Pour l’instant rien de bien compliqué, il suffit de cliquer sur le bouton « suivant ».
ATTENTION, c’est ici qu’il faut veiller à ne pas répondre trop rapidement.
Comme vous le pouvez le lire, une option permet d’effacer et d’utiliser tout le disque.
A n’utiliser que si vous êtes totalement sûr que le formatage de votre disque est envisageable dans votre cas.
Dans notre cas, la quatrième option a été choisie afin de pouvoir sélectionner la partition qui doit recevoir Mageia 4
MISE EN GARDE par Mageia. Voyez, je ne suis pas le seul à vous le dire.
C’est ici que la partition est choisie. Encore attention, un mauvais choix et vous pouvez effacer une partition avec un système d’exploitation et des données.
La partition pour notre cas est SDA9.
La partition SDA9 va être formatée. Il est encore temps de réfléchir.
Mageia vous propose de supprimer quelques paquetages.
C’est parti pour l’installation du système sur le disque dur.
Mageia propose maintenant d’installer le programme d’amorçage Grub. En général, ne changez rien, cela devrait faire l’affaire.
Mageia vous montre comment va se composer votre menu de démarrage, afin de pouvoir sélectionner le système d’exploitation sur lequel vous souhaitez démarrer.
Il manque une entrée, le démarrage de Windows.
En cliquant sur le bouton « Ajouter », vous allez pouvoir simplement ajouter dans le menu, l’option de menu pour démarrer Windows.
Il faut connaître ou se trouve le programme de démarrage de Windows pour sélectionner la bonne partition racine
Vous pouvez taper comme « Label », Windows et sélectionner la bonne partition.
Avec les flèches, vous pouvez placer à l’endroit qui vous convient la nouvelle entrée du menu.
L’installation est terminée.

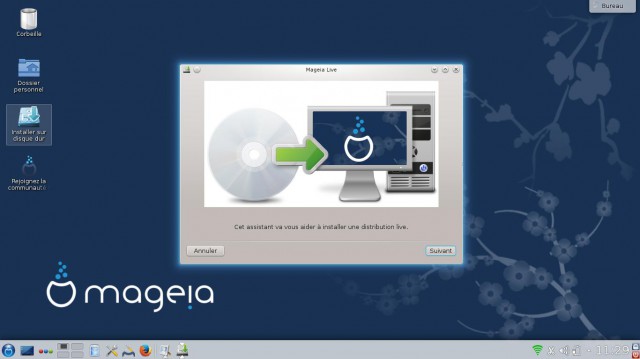
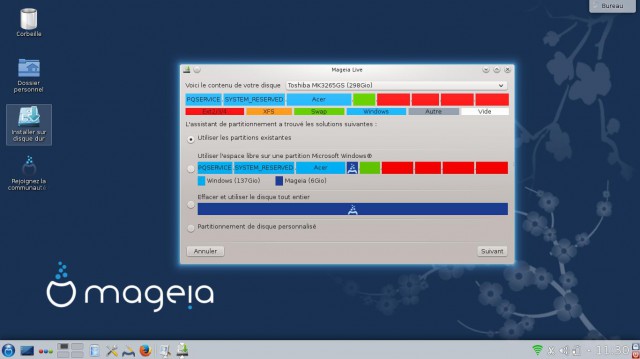
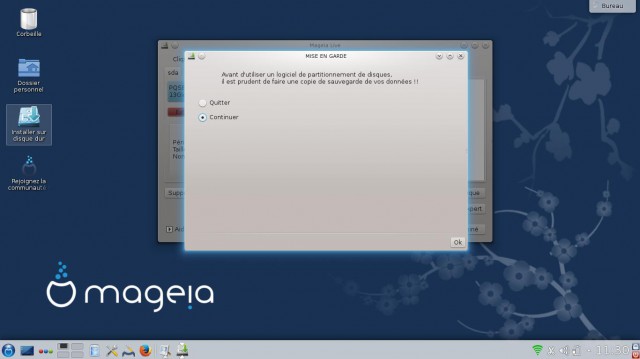
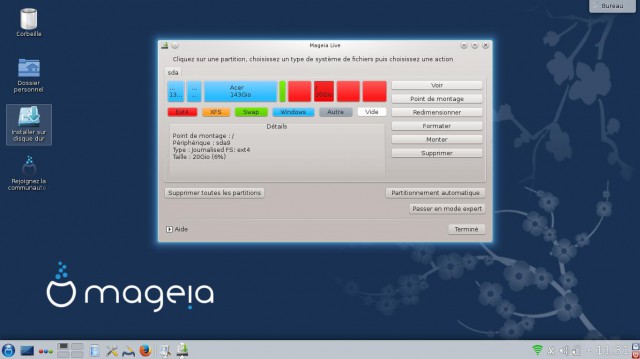
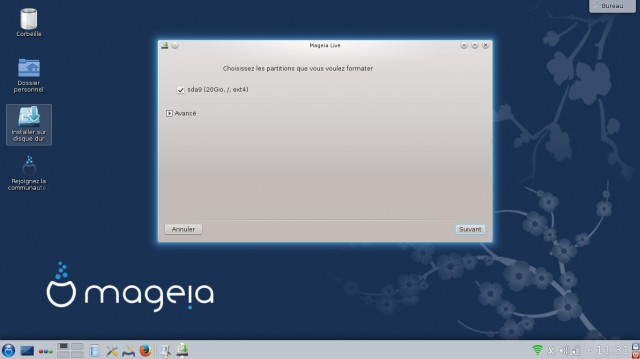
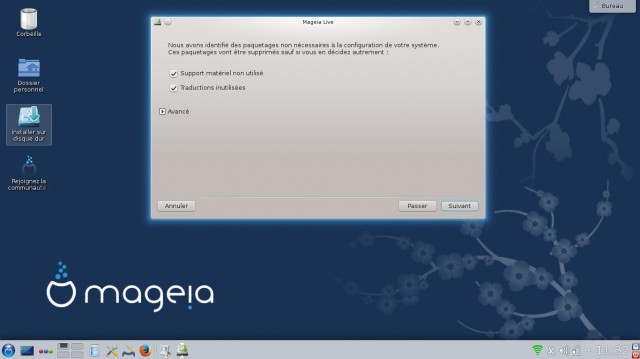
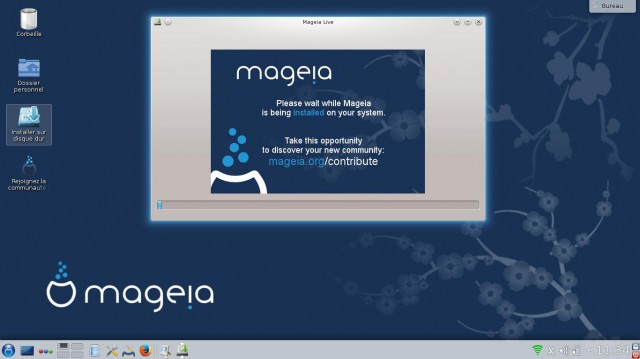
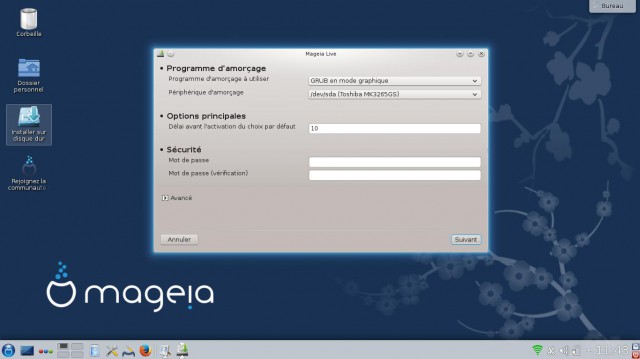
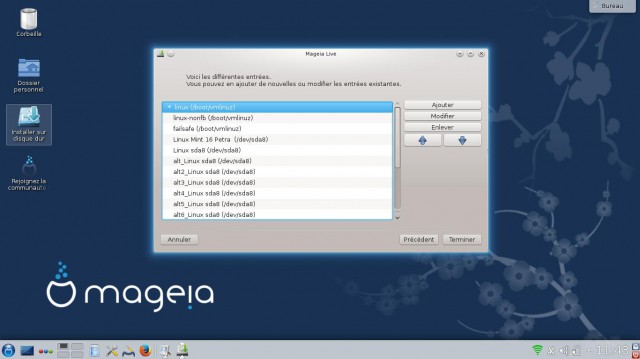
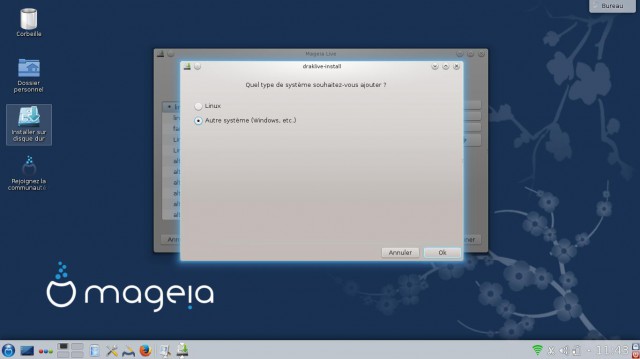
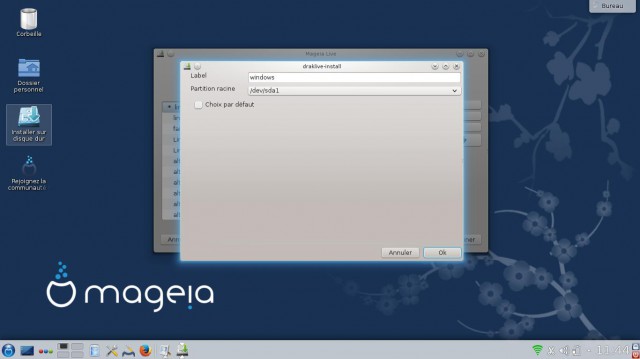
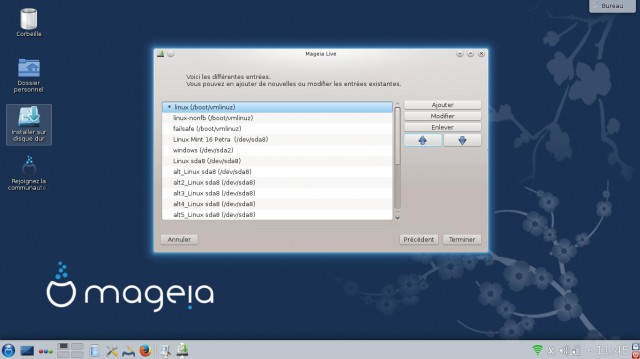
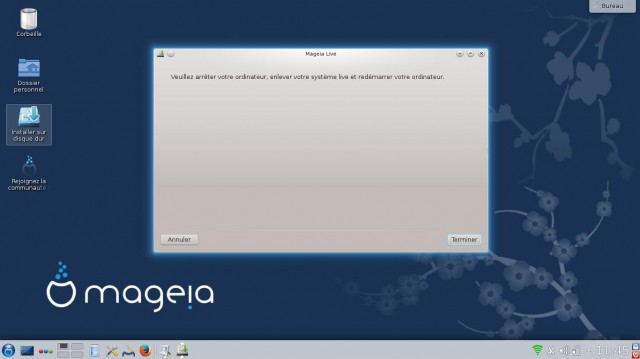
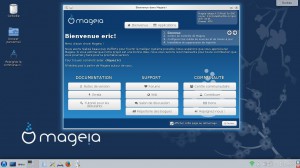
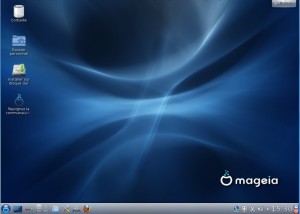
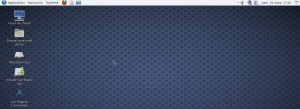






jibel
Bonjour, J'ai bien regardé le tuto ,je m’aperçois qu je n'ai pas eu l’entièreté de ce qui est mentionné dans ce tuto? Ce qui a eu pour conséquence la perte de tout mes OSs installés dans mon Hdd 500Go ext.? J'avais pourtant crée avec Gparted une partition réservée a Mageia ! Il est probable qu'une erreur a été faite lors des manips d'installe???je cherche encore ou j'ai fais cette erreur ?? J'ai 1 Hdds interne(windows7 et Ubuntu 12.04LTS) et 2externes de 1 tera chacun et ou sont installés voyager deux versions /kubuntu 13.10 et 13.04..... Sur le Hdd de 500Go il n'y avait plus rien mint et hybryde disparus (formatage impromptu suite a l'erreur) , jusqu'a ce matin ....J'ai reinstallé Mint 16 petra , c'est oK , merci de me faire savoir ce que vous en pensez, cordialement jibel 8-) ,
Répondre