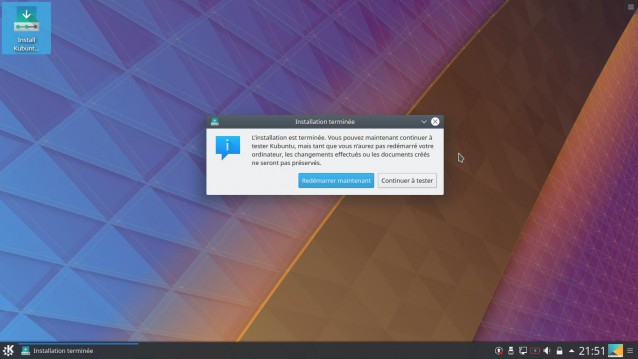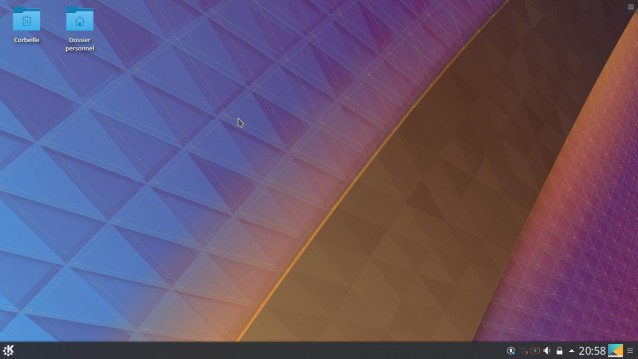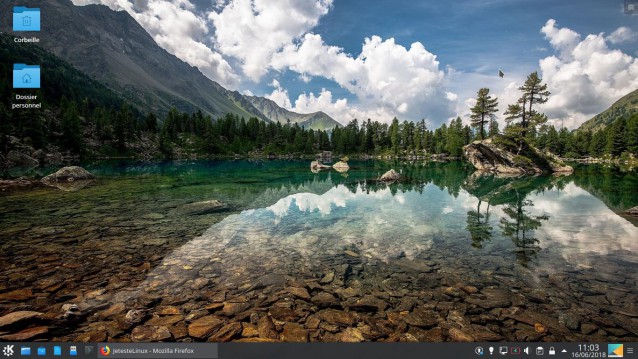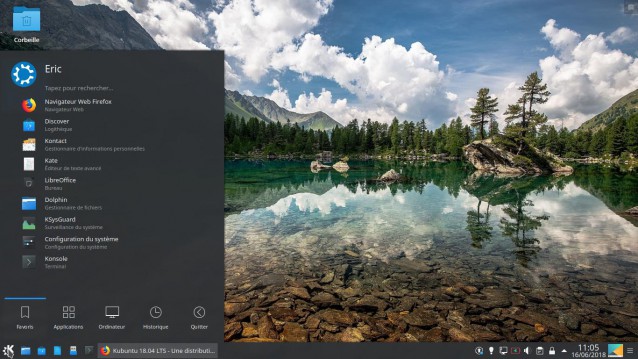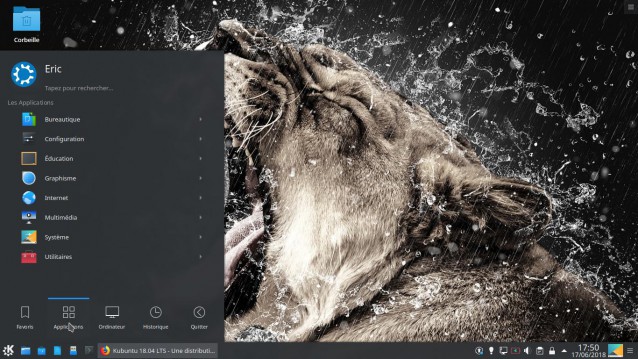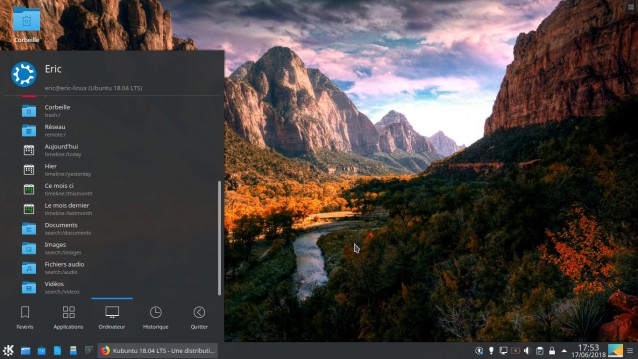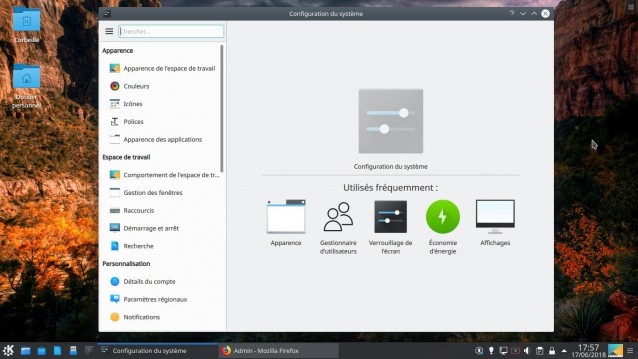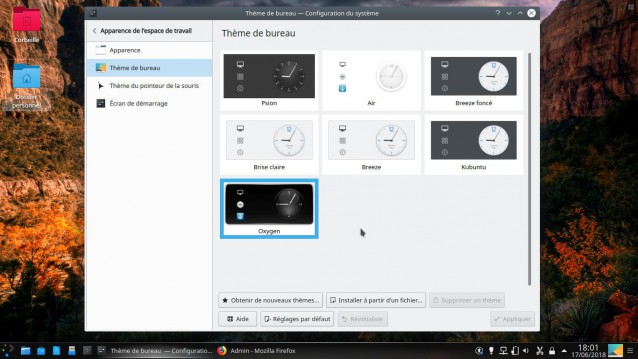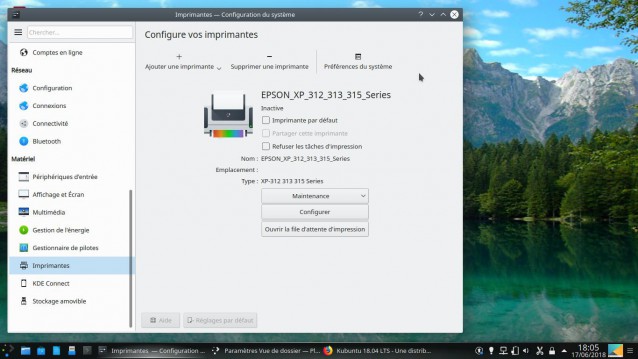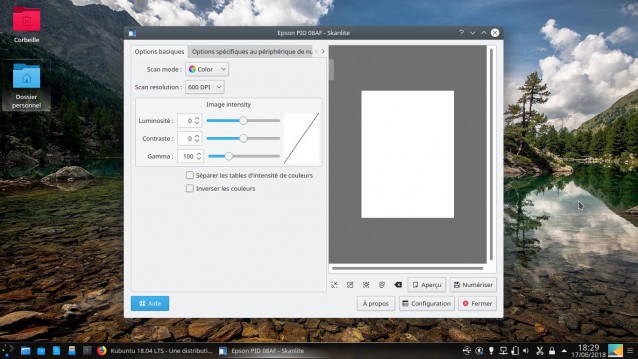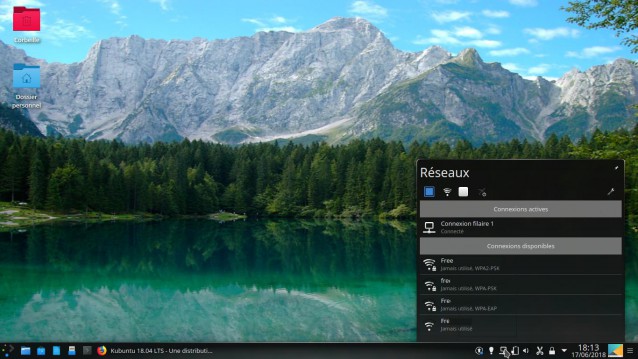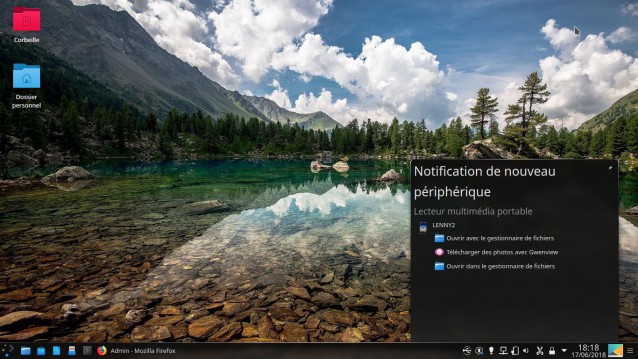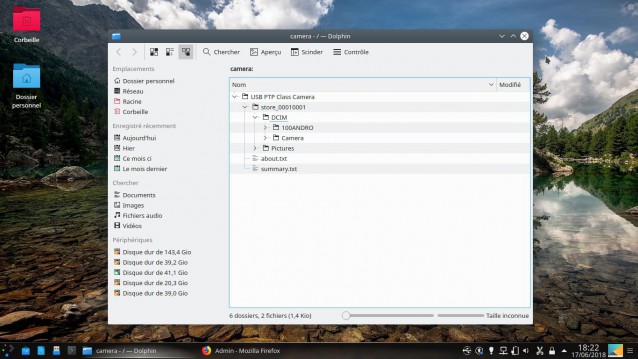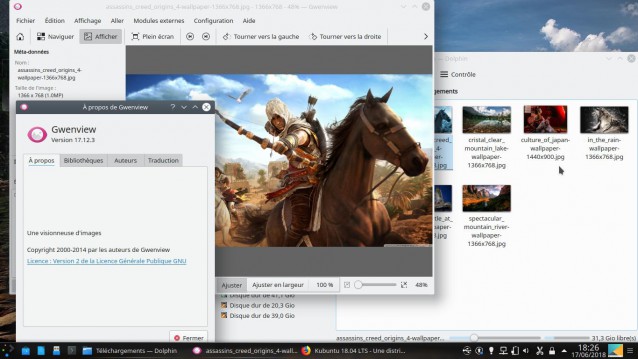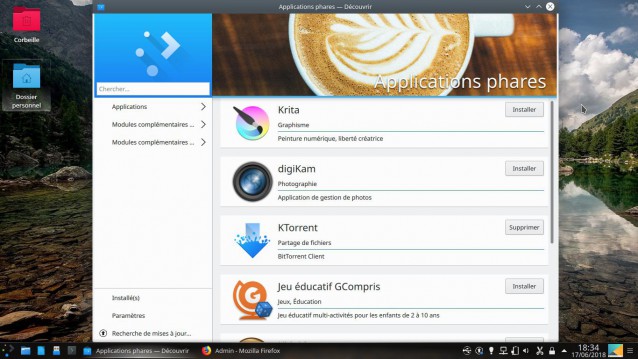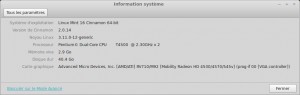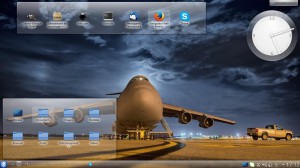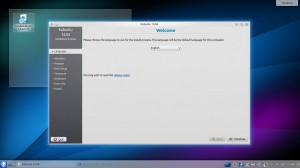Kubuntu 18.04 LTS - Une distribution Linux avec KDE
On est tellement habitué par cette particularité sur une distribution Linux, que l'on n'y fait même plus attention. Pourtant, elle nous rend bien service à chaque fois que l'on a besoin de tester Linux sans l'installer sur le disque dur. Je veux parler du Live-DVD ou bien sûr Live-USB. Une version Live permet de tester la distribution Linux choisie sans toucher à son système actuel et sans bouleverser le partitionnement de son disque dur. Une particularité bien pratique dont j'use régulièrement pour tester toutes les distributions qui sortent au fur et à mesure des versions ou des nouveautés et je ne m'en lasse jamais. Que ce soit des versions à base de Debian, Arch ou Slackware, on découvre toujours quelque chose de nouveau avec en plus une multitude d' environnements de bureau pour tous les goûts.
Il y avait longtemps, que ne je n'avais pas téléchargé une version de Kubuntu et j'ai eu envie de vous proposer quelques images de la version 18.04 LTS. La plupart du temps, je ne me contente pas de faire tourner la distribution en Live, je prends quelques minutes pour l'installer sur une partition libre de mon disque dur et je laisse tourner pendant plusieurs jours afin de voir ce que je peux faire avec. J'aime bien la page de téléchargement de Kubuntu claire avec sa release note pour découvrir d'un coup d'oeil les principaux changements de la version à télécharger. Ce qui est appréciable, à la différence de bien d'autres distributions, c'est que le choix entre 32 bits et 64 bits est toujours disponible. Une fois l'image ISO sur votre disque dur, il ne reste plus qu'à la placer sur un DVD ou une clef USB. Les outils pour placer une distribution Linux sur une clef USB ne manquent pas sur internet et ont l'avantage d'être la plupart du temps gratuits. On peut citer de façon non exhaustive, Rufus, Etcher, LinuxLive USB Creator, etc. Je ne vous le cache pas, j'ai une petite préférence pour Etcher. Bien sûr, chacun se fera son opinion. Comme le nom de Kubuntu le laisse entendre, cette distribution est basée sur Ubuntu et propose l'excellent environnement de bureau KDE.
Cela fait maintenant plusieurs jours que j'utilise Kubuntu 18.04 LTS et je n'ai pas rencontré de problème particulier. Tout paraît fluide, même si la consommation des ressources paraît élevée sur mon vieux PC.
Pentium Intel T4500
3 Gb DDR3 de mémoire
Carte graphique ATI Mobility Radeon HD545v
320 Gb de disque dur, divisé en 7 partitions
Ci-dessus Kubuntu tel qu'il se présente en LIve avec la dernière fenêtre de l'installation sur mon disque dur.
Ci-dessous après redémarrage en fin d'installation.
La différence ?
L' icône d'installation n'apparaît plus sur le bureau, mais en revanche on a droit à deux nouvelles icônes, la corbeille et le dossier personnel.
Avec peu d'effort on peut changer l'allure de son bureau. On change le fond d'écran et on "attache" quelques icônes d'applications sur le tableau de bord pour obtenir ceci :
Du côté du menu principal, on retrouve l'ensemble des besoins lorsque l'on souhaite utiliser son ordinateur au quotidien.
Le menu commence par s'ouvrir sur les favoris, ce qui permet de retrouver rapidement les applications ou outils régulièrement utilisés.
De suite après, en déplaçant la souris vers la droite, on obtient le menu des applications. Un menu qui regroupe les principaux logiciels, utilitaires et paramètres du système.
On continu à glisser la souris sur la droite, pour découvrir tous les dossiers possibles à parcourir.
Vient ensuite l'historique et en dernier le menu pour stopper proprement son ordinateur.
Dans le menu "Applications", se trouve une option intéressante, puisqu'il s'agit de la configuration du système qui permet de paramétrer dans les moindres détails son ordinateur.
Changer de thème de bureau, un jeu d'enfant.
Paramétrer une imprimante. Un pur bonheur si votre imprimante peut être reconnue. Rien à faire, elle apparaît dans le gestionnaire d'impression. Il n'y a plus qu'à imprimer.
Une fois l'imprimante installée et suivant le type de votre imprimante, il est possible de scanner des documents de façon simple avec le logiciel par défaut "SkanLite".
Pour installer Kubuntu, je me suis d'abord connecté à ma box par l'intermédiaire d'un câble RJ45, ce qui m'a permis à coup sûr d'être connecté à internet et de pouvoir télécharger les premières mises à jour et les pilotes nécessaires pour le WIFI en cas de besoin.
Voyons ce que cela donne, si on connecte son téléphone portable.
Je branche mon téléphone fabriqué à Marseille et voilà ce que Kubuntu me propose :
Je choisis d'ouvrir avec le gestionnaire de fichiers et je peux ainsi parcourir le stockage de mon téléphone.
En général, on parcourt son téléphone pour récupérer des photos et là pas de problème avec GwenView.
Pour visualiser les photographies et réaliser quelques modifications sur celles-ci, on a GwenView, mais rien ne vous empêche d'aller chercher un autre outil grâce à la logithèque "Discover" :
Rien de plus simple pour installer un nouveau logiciel.
On peut continuer ainsi à parcourir Kubuntu à la découverte de nombreux outils simples d'utilisation et intuitifs. Tout en écrivant cet article sous cette distribution, tout reste bien fluide et répond avec une aisance surprenante.
Kubutnu est un bon choix, pour installer un nouveau système d'exploitation sur son PC à base Linux et KDE Plasma.