Linux Mint 19 - Comment tester ? - Comment Installer ?
Certaines distributions, il faut bien l'avouer, à chaque nouvelle version, ne passent pas inaperçues. Linux Mint fait partie de celles-ci et la version 19 marque sa sortie par sa présence sur le net. La nouvelle version est toujours proposée soit en 32 bits soit en 64 bits et avec les déclinaisons suivantes :
Cinnamon
Mate
XFCE
Linux Mint 19 peut se télécharger sur le site officiel.
Une fois l'image ISO obtenue, plusieurs solutions sont possibles pour démarrer ensuite sur votre ordinateur.
Vous pouvez créer un Live-DVD avec l'image ISO de Linux Mint 19 Tara et faire en sorte que le PC démarre sur celui-ci pour tester cette distribution sans perturber le système d'exploitation déjà en place sur votre disque dur.
Vous pouvez aussi placer l'image ISO sur une clef USB réservée pour cette action. En effet, les utilitaires qui vont préparer la clef USB pour assurer un démarrage de Linux Mint à la place de votre disque dur vont en général formater votre clef USB. Il vaut donc mieux prévoir une clef sans aucune donnée pour recevoir Linux Mint 19. Les utilitaires comme Etcher, Rufus ou encore MintStick peuvent convenir à la création de la clef USB.
Une fois la clef USB prête, il faut encore paramétrer son ordinateur afin qu'il démarre sur la clef USB au lieu du disque dur qui contient habituellement le système d'exploitation par défaut.
J'ai donc préparé une clef USB avec l'image ISO de Linux Mint 19 en 64 bits et le bureau Cinnamon. J'ai redémarré mon ordinateur et au bout de quelque temps le bureau est apparu.
Le bureau tel qu'il apparaît à l’écran, sans aucun paramétrage particulier :
On pourrait reprocher à Linux Mint, que rien ne change de version en version à l'apparition du bureau , mis à part le fond d'écran, mais au moins l'utilisateur n'est par perdu. On retrouve l'icône principale d'installation, le tableau de bord en bas d'écran avec le menu principal tout à gauche et un fond d'écran qui démontre que l'on a démarré avec une distribution Linux Mint.
L'installation de Linux Mint Tara Cinnamon
Pour ceux qui souhaitent immédiatement se lancer dans une installation sur le disque dur, vous pouvez soit décider d’utiliser la totalité du disque et supprimer toutes données existantes ou soit réaliser une installation en dual-boot à côté d'un autre système d'exploitation. Dans un choix comme dans l'autre, un certain nombre d'étapes ne change pas.
Il est vrai que la solution radicale d'effectuer l'installation de Linux Mint 19 Tara sur la totalité du disque dur est la solution la plus simple, mais la plus destructrice si votre disque dur possède déjà un système d'exploitation et des données. Dans les deux cas, une sauvegarde complète avant installation est largement préférable.
Pour ma part, ayant déjà plusieurs systèmes d'exploitation sur mon disque dur, j'ai choisi d'installer Linux Mint 19 sur une partition libre.
Pour débuter l'installation, un double-clic sur l'icône "Install Linux Mint" déclenche le processus d'installation avec ses différentes étapes.
La première fenêtre se présente ainsi et vous propose la langue d'installation :
La deuxième fenêtre propose un clavier en français suite à notre choix dans la première fenêtre. J'ai laissé pour ma part le choix de Linux Mint.
La troisième fenêtre vous propose de télécharger et d'installer en cours d'installation des logiciels tiers comme indiqué dans l'image-écran ci-dessous. Si votre connexion est plutôt rapide, vous pouvez d'ores et déjà cocher cette option.
L'étape suivante est une étape importante à ne pas négliger. Il s'agit de choisir comment installer Linux Mint et surtout où.
Comme indiqué plus haut, on peut soit installer Linux Mint à côté d'un autre système d'exploitation, soit effacer la totalité du disque dur (attention à cette option qui supprime toutes les données éventuelles de votre disque) ou alors choisir de façon précise l'emplacement pour l'installation.
Dans l'ordre, on trouve :
- "Installer Linux Mint à côté des autres" (Installer Linux Mint à côté d'un autre système d'exploitation)
- "Effacer le disque et installer Linux Mint" (Effacer la totalité du disque dur)
- "Autre chose" (Choisir de façon précise l'emplacement pour l'installation)
Même si pour cette démonstration j'ai choisi la dernière option, le reste ne change pas beaucoup. Dans ce cas particulier, on choisit le numéro de partition qui va recevoir Linux Mint et on place les paramètres pour formater cette partition.
Je rappelle encore une fois qu'une sauvegarde de vos données est très largement recommandée avant toute action de formatage.
Ci-dessous, la taille de la partition est rappelée, le système de fichier choisi est ext4, une coche a été placée pour le formatage de la partition sélectionnée et le point de montage est : /
De toutes les façons, Linux Mint va vous permettre de revenir en arrière en cas de doute sur les opérations à mener.
L'étape suivante consiste à choisir le bon fuseau horaire, sachant que Linux Mint va faire en sorte de faire par défaut un bon choix.
Dans la fenêtre suivante, il vous sera demandé de donner votre nom, un nom d'ordinateur, un nom de connexion et un mot de passe.
C'est parti pour l'installation du système sur le disque dur.
Linux Mint va installer tous les fichiers du système et paramétrer le chargeur de système d'exploitation GRUB. Il est surtout nécessaire dans le cas d'un multi-boot.
Une fois l'installation terminée, on peut redémarrer sur le disque dur.
Si vous avez choisi de ne pas installer Linux Mint 19, vous pouvez tester cette distribution aisément à partir de la clef USB préparée. Le seul inconvénient est que vous ne pourrez pas sauvegarder les paramètres modifiés en session Live.

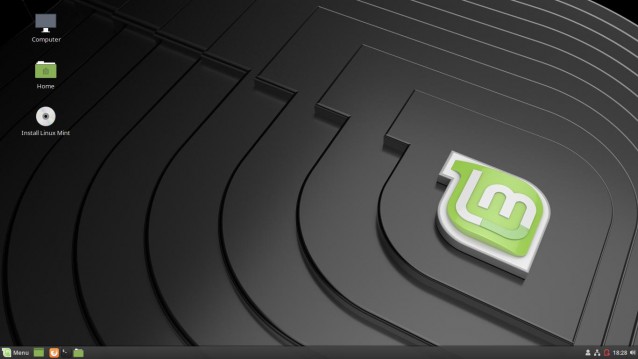
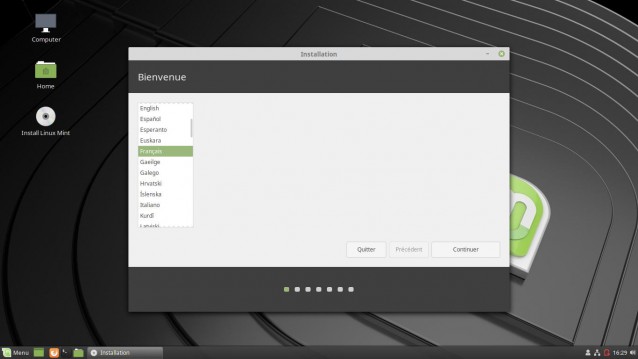
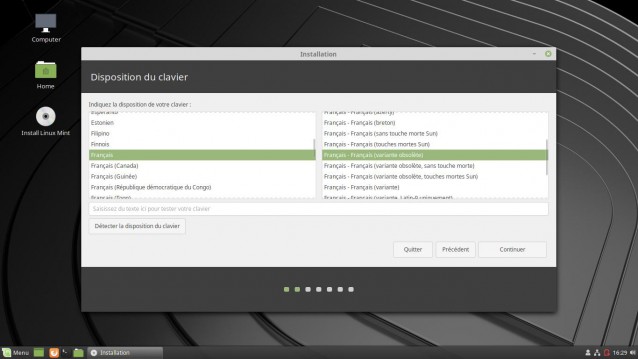
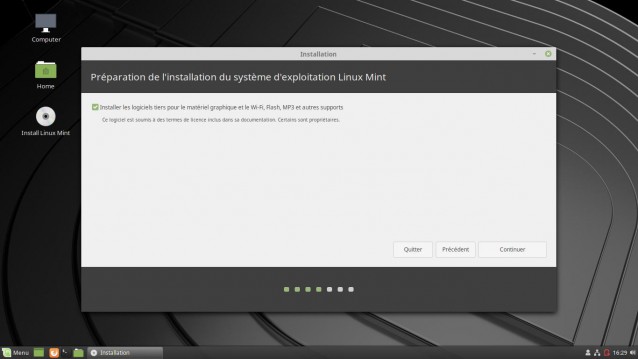
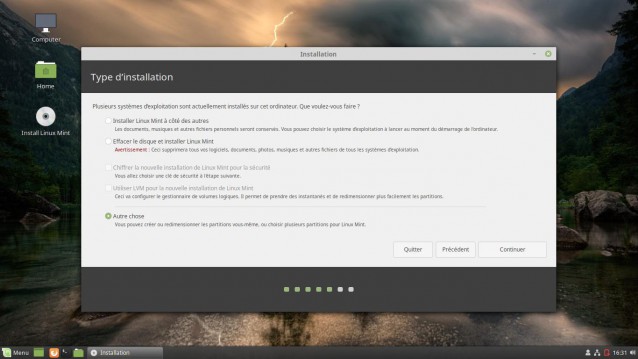
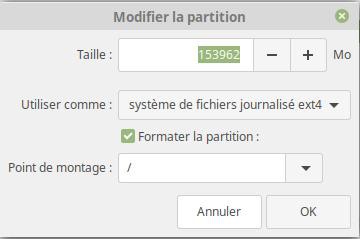
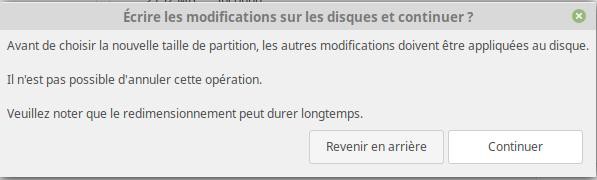
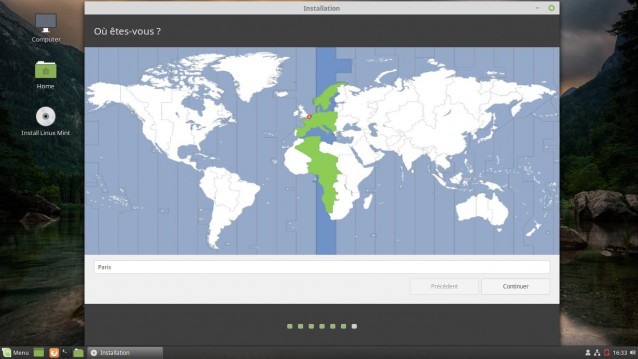
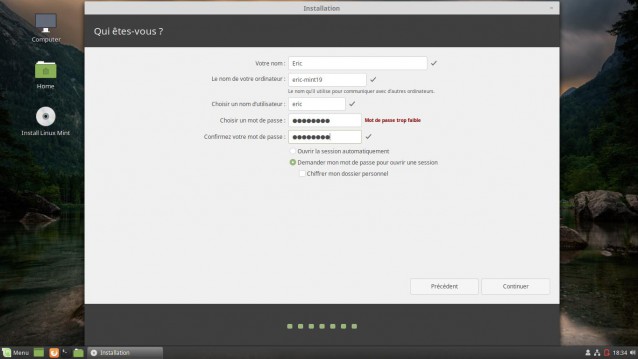
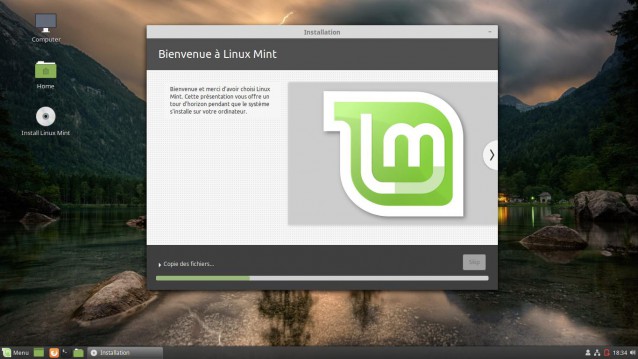








aline
bonjour, je vais essayer linuxmint mate sur mon ordi,ce week-end; y a t'il quelques changements par rapport aux versions précédentes ? bon week-end ,
Répondre