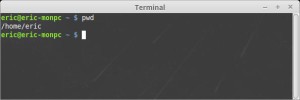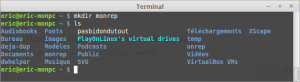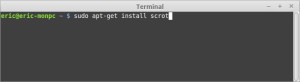Pacman pour installer en ligne de commande des paquets
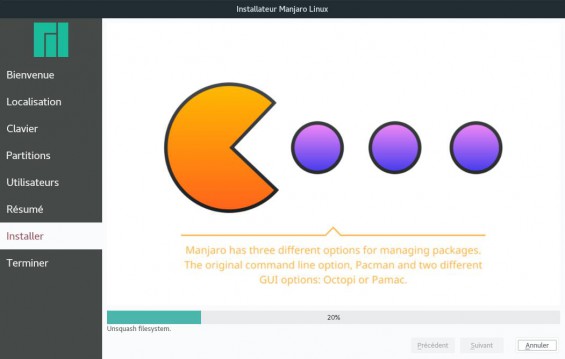
Quelques distributions basées sur ArchLinux commencent à avoir le vent en poupe et il est toujours bon de connaître quelques commandes non seulement pour épater nos collègues, mais surtout pour installer ou supprimer nous-mêmes de façon très rapide des paquets.
Pourquoi des paquets et non pas des logiciels ?
Dans la majeure partie des cas, les distributions GNU-Linux proposent de récupérer auprès de serveurs spécialisés des logiciels, applications, outils, etc. sous forme d’archives que l’on nomme des paquets. Ces serveurs spécialisés, vous les connaissez peut-être déjà, si vous vous intéressez à Linux, on les appelle des dépôts. Que cela soit pour Manjaro, Antergos ou Chakkra, des distributions basées sur ArchLinux, il est possible soit à partir d’une interface graphique soit au travers d’un terminal d’installer des paquets.
Dans cet article nous allons voir comment utiliser le gestionnaire de paquets connu sous le nom de Pacman, pour ArchLinux et ses dérivées.
Pacman s’utilise dans un terminal en tapant des lignes de commandes.
Si vous n’avez jamais ouvert un terminal, je vous propose de lire les quelques lignes de l’article « Le terminal pour débutants ».
Pacman est un gestionnaire de paquets et il permet entre autres, d’installer , de désinstaller et de mettre à jour des logiciels. Un gestionnaire de paquets doit être aussi capable de gérer les dépendances. C’est-à-dire d’ajouter si nécessaire d’autres paquets pour que le logiciel à installer soit complet. Il doit être aussi capable lors d’une désinstallation, de ne pas supprimer des paquets qui dépendent d’un autre logiciel.
Pacman doit s’utiliser en général avec des droits d’administrateurs, en effet pas n’importe qui peut installer ou supprimer ce qu’il veut sur vote système. En revanche dans certains cas les droits d’administrateur ne sont pas requis, lorsqu’il s’agit simplement d’effectuer des recherches avec Pacman.
Avant d’utiliser Pacman pour installer ou désinstaller un logiciel, il faut synchroniser son système avec les serveurs de dépôts (oui, il peut y en avoir plusieurs).
Mettre à jour les listes de paquets avec les dépôts
Première commande à taper dans son terminal :
sudo pacman –Sy
Remarquez le S majuscule.
Mettre à jour son système
Normalement, la plupart des distributions activent un système graphique de mise à jour et nous donnent le pouvoir de décider à quel moment on souhaite lancer les mises à jour proposées.
Mais, vous pouvez vous-même mettre à jour régulièrement votre système en tapant la commande suivante :
sudo pacman-Su
Remarquez là aussi le S majuscule
Comment installer un paquet ?
Nos listes sont à jour par rapport aux serveurs de dépôts, nous avons donc à disposition les dernières versions validées par les distributions. En avant pour installer un logiciel en ligne de commande.
La commande à taper pour installer un paquet est la suivante :
sudo pacman –S (lenomdupaquet)
Remarquez le S majuscule et lenomdupaquet doit correspondre à un nom existant par exemple inkscape (logiciel de dessin vectoriel).
Exemple :
sudo pacman –S inkscape
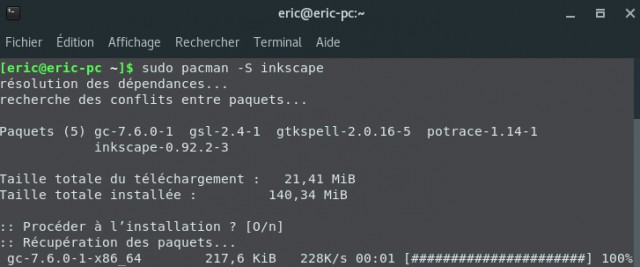
Une fois la commande lancée, vous allez voir défiler tout un tas de lignes. Ne pas s’inquiéter Pacman fait son travail. Il installe le logiciel et les dépendances nécessaires au bon fonctionnement de l’application. Pacman peut aussi vous demander si vous souhaitez réellement installer le logiciel pour confirmation. O/n Remarquez que le O de oui est en majuscule, cela veut dire que Pacman s’attend à ce que vous répondiez Oui par défaut. Donc, soit on tape la lettre O pour continuer l’installation, soit le simple fait d’appuyer sur la touche Entrée valide le oui. Pour ne pas continuer l’installation, il faut taper la lettre n et la touche Entrée.
Pacman permet aussi d’installer plusieurs logiciels (paquets) en une seule commande comme ceci :
sudo pacman –S inkscape gimp krita
Comment désinstaller un paquet ?
Un des logiciels installés sur votre PC ne vous convient plus et vous souhaitez le désinstaller.
Voici la commande à taper :
sudo pacman –R (lenomdupaquet)
Remarquez le R majuscule
Exemple :
sudo pacman –R krita
Je vous avais précisé qu’il n’était pas toujours nécessaire d’avoir des privilèges d’administrateur pour la commande Pacman. Voici une commande qui ne demande pas de taper sudo au préalable.
Recherche d’un paquet.
Admettons que vous ne connaissiez pas le nom complet du paquet à installer, par exemple PlayOnLinux, seul le début vous vient à l’esprit playon.
Voici la commande à taper pour effectuer votre recherche :
pacman –Ss (lemotàchercher)
Remarquez, nous n’avons pas tapé sudo en début de ligne de commande et la réponse est quand même disponible
Exemple :
pacman –Ss playon

Pacman à donc trouvé le logiciel PlayOnLinux que l'on peut donc installer.
Utilisation de pacman avancé
Allons faire un tour dans le répertoire /var/cache/pacman/pkg
Tapons la commande ls
On se rend compte que pacman garde l’historique des paquets installés, ce qui signifie qu’au bout d’un certain labs de temps on peut se retrouver avec une quantité importante de données stockées.
Il est possible d’effectuer un nettoyage propre de ce répertoire avec la commande suivante :
sudo pacman -Sc
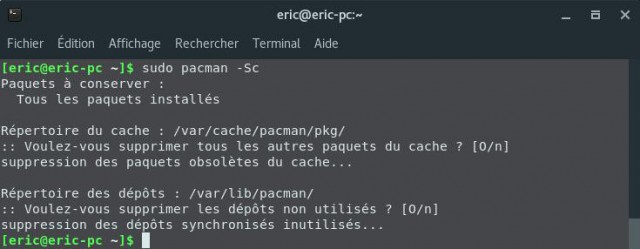
Ce qui a pour effet de ne supprimer que les anciennes versions des paquets installés et de ne garder que les versions les plus récentes.
Pour ceux qui voudraient aller plus loin avec pacman, vous pouvez taper la commande suivante :
man pacman