Placer une image ISO sur une clef USB
Comme il faut en choisir un, je vous propose de télécharger Universal USB Installer.
Voir aussi UnetBootIn.
Même si ce logiciel est en anglais, son utilisation est simple.
Vous pouvez télécharger Universal USB Installer ici : http://www.pendrivelinux.com/universal-usb-installer-easy-as-1-2-3/#button
Une fois le logiciel téléchargé, il vous suffit d'effectuer un double-clic sur celui-ci.
Vous obtenez la fenêtre du début de l'article.
- Step 1 (Étape 1), vous devez choisir la distribution à placer sur la clef USB. Bien sûr vous avez inséré au préalable votre clef. Une clef de capacité suffisante et si possible vierge de toutes données.
Si votre distribution n'apparaît pas dans la liste, pas de panique, vous pouvez utiliser l'option suivante.
- Step 2 (Étape 2), il faut aller chercher votre image ISO sur votre disque dur avec le bouton Browse (Parcourir).
- Step 3 (Étape 3), vous devez indiquer l'emplacement de votre clef USB. Soyez sûr de ce que vous indiquez pour ne pas écraser malencontreusement un autre support.
ATTENTION, Universal USB Installer vous met en garde avant de faire de grosses bêtises.
Mais que dit-il ?
1 - Il vous conseille de fermer votre explorateur Windows
2 - Comme, j'ai fait le choix de formater ma clef USB, on me prévient que la clé sera formatée et qu'il n'y aura plus de données disponibles.
3 - Universal USB Installer (UUI pour les intimes) va créer le Syslinux MBR et que l'existant va être remplacé.
4 - Qu'il va donner pour label F: à ma clef.
5 - Et enfin, il va installer.
Donc, si vous êtes sûr et absolument certain de ce que VOUS FAITES, vous pouvez cliquer sur Yes. Sinon No pour stopper avant de faire une bêtise.
Bon moi, j'ai continué en cliquant sur Yes.
Bon, ben ça se passe pas trop mal.
L'extraction de l'image sur la clé USB suit son cours.
Il ne reste plus qu'à tester.
Je redémarre mon PC et voilà Slitaz en action sur mon PC.
Et vous, vous avez redémarré votre PC et vous êtes revenu sous votre système d'exploitation habituel.
Que s'est-il passé ?
Rien, il vous manque un petit paramétrage pour que votre PC veuille bien se donner la peine de démarrer sur la clef USB.
Il va falloir mettre un peu les mains dans le cambouis. Comme je le disais dans un autre article, tester Linux, c'est possible avec peu d'efforts, mais il faut en fournir quand même quelques-uns.
Il va falloir modifier le BIOS de votre PC. Hou là, j'en entends dirent d' ici, mékékidi ?
Normalement les ordinateurs sont paramétrés de façon à reconnaître en premier lieu le disque dur, puis les autres lecteurs. Nous avons besoin de changer cette séquence de démarrage pour pouvoir lire en tout premier la clef USB. C’est la partie, j’en conviens, la moins facile, lorsque l’on ne connaît pas le système.
Pour entrer dans le BIOS, le setup de votre PC, il faut connaître la touche ou la combinaison de touches qui permet de se retrouver sur l’interface du BIOS. Tout dépend de votre ordinateur. Mais sur de nombreux PC, la touche à sélectionner s’affiche au démarrage. Par exemple : « Press « F2 » to enter Setup ». Presser la touche F2 pour rentrer dans le setup (BIOS). Je vous donne, quelques touches que l’on rencontre assez souvent, F2, Suppr ou Del, ou encore CTRL F2. De toute façon, la plupart du temps, cette touche miracle est inscrite sur la notice de votre ordinateur ou carte mère.
Il n’existe malheureusement pas qu’une seule interface de BIOS, cela dépend du constructeur de la carte mère et du type de BIOS utilisé. Je vais vous donner un exemple, mais vous risquez de ne pas avoir les mêmes menus ou les mêmes écrans. Le but du jeu reste le même, il faut modifier cette fameuse séquence de démarrage (Boot).
En 1. J’ai placé la clé USB puis en 2. le lecteur de DVD, ce qui aura pour effet qu’à chaque démarrage de mon ordinateur, le BIOS vérifiera la présence d'une clé USB ou non puis d’un CD-ROM ou DVD-ROM. S’il n’y a aucune clé USB et aucun CD-ROM bootable le BIOS passera à la ligne suivante et vérifiera la présence d’un disque dur. Heureusement, il y en a un, c’est un TOSHIBA MK3265GSX. Le BIOS activera alors le système d’exploitation présent sur celui-ci. La séquence de démarrage est un peu plus compliquée que ça mais là, je simplifie.
Pour déplacer les éléments vers le haut ou vers le bas comme ci-dessus, en général, vous avez toujours une explication des touches du clavier à utiliser directement dans le BIOS.
Les flèches pour sélectionner un élément (un lecteur). La touche < F5> pour descendre dans la liste. La touche < F6> pour monter dans la liste. Le résultat final consiste à placer la clé USB en première position le lecteur de CD/DVD en deuxième position puis de laisser votre disque dur en troisième position.
Vous n’êtes pas obligé par la suite de modifier à nouveau la séquence de démarrage pour la remettre dans son état initial. Si lors du démarrage le BIOS ne rencontre pas de clé USB ou un CD ou DVD-ROM dans le lecteur, il passe son chemin et lance le système d’exploitation présent sur le disque dur.
Faites, quand même attention à ne pas modifier n’importe quoi dans le BIOS, sous peine de rendre instable votre système.
Limitez-vous à l’unique modification de la séquence de démarrage, si vous ne connaissez pas l’utilité des autres paramètres.
Si vous n’êtes pas sûr de pouvoir réaliser vous-même cette opération, faites appel à un ami qui saura le faire pour vous.

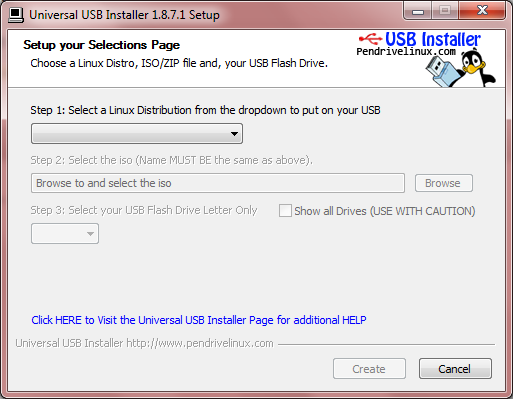
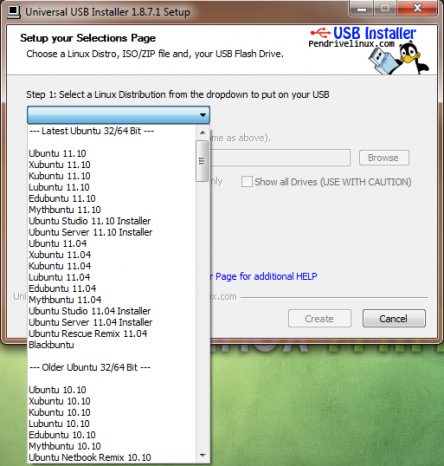
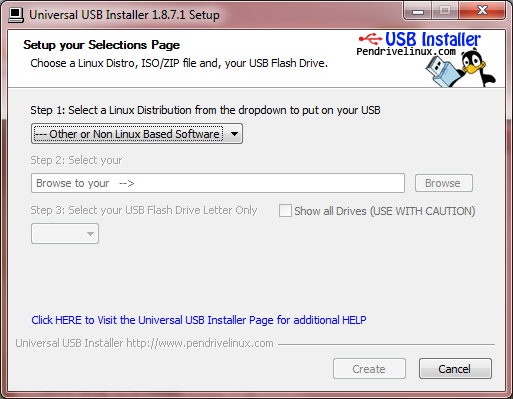
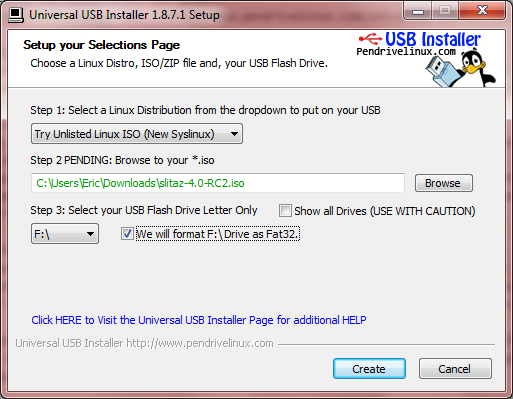
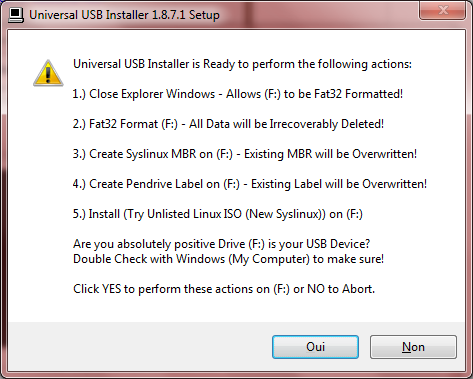
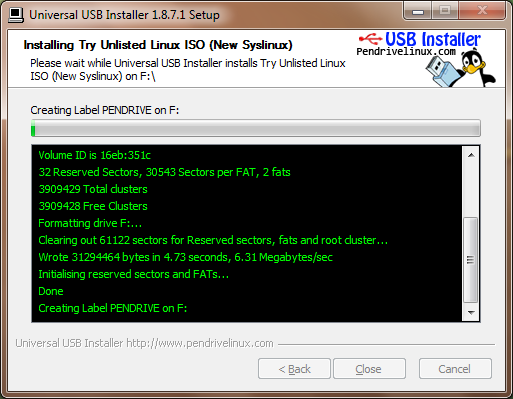
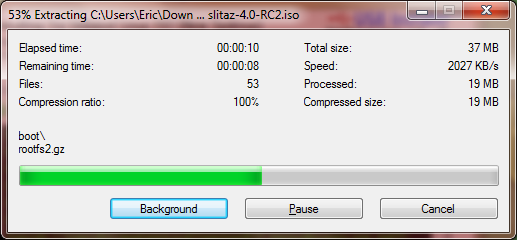
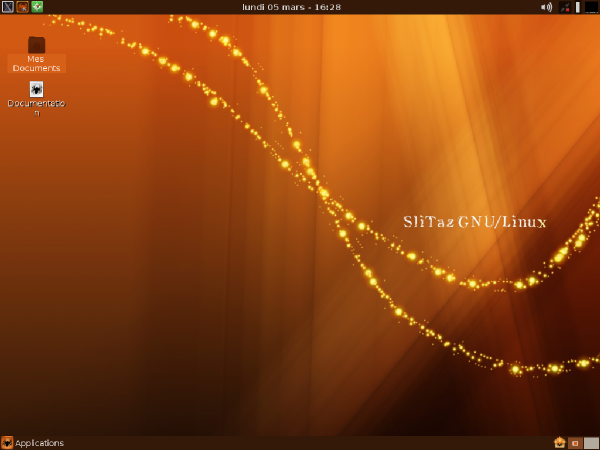
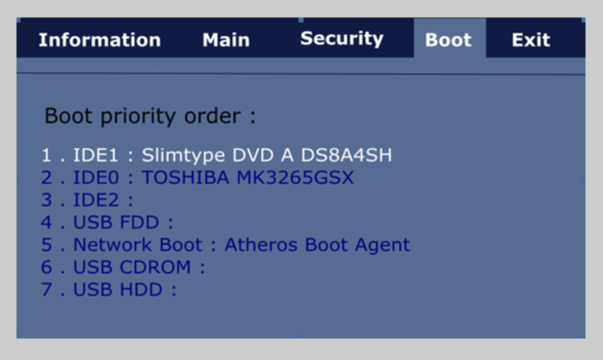
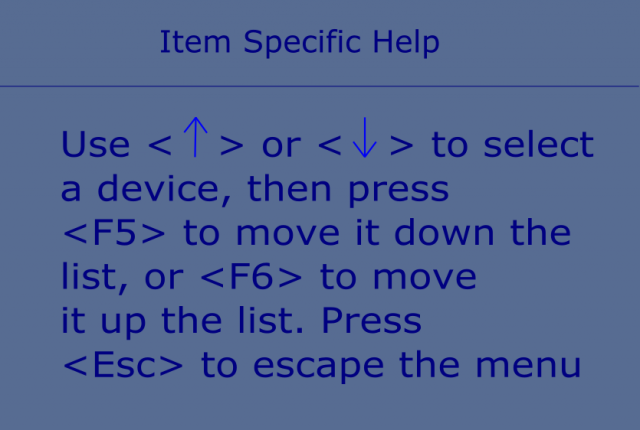
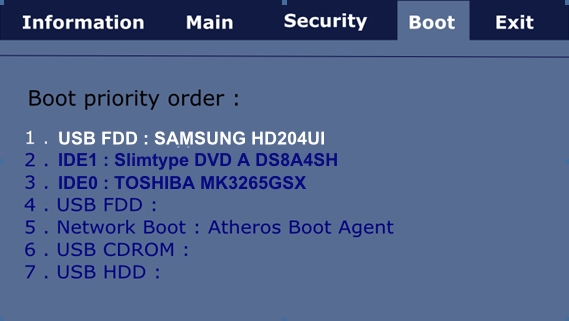
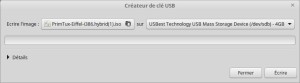
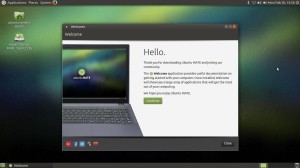
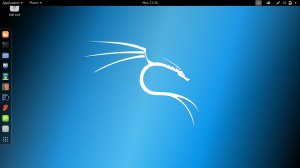






Jean-Marie
j'ai installé Edubuntu 12.04 sur une clé usb de 4 Go avec Linux Live USB Creator et j'ai choisi l'option espace persistant de 1 Go. Au démarrage, il faut choisir la langue et l'option "Mode persistant" est celui par défaut. Je trouve que ce mode est beaucoup plus réactif et souple que le mode LIVE. Voir http://emmabuntus.sourceforge.net/mediawiki/index.php/Installation/fr#Utilisation_d.27une_Cl.C3.A9_USB
Répondre