Plusieurs jours avec Ubuntu Mate
Quel beau mariage ! Mate rencontre Ubuntu et l'on obtient Ubuntu Mate.
Mate est un environnement de bureau. Comme vous pouvez le lire sur internet "Mate" est un "fork" de Gnome 2.
Fork ?
Si vous cherchez la traduction du mot "fork" vous allez trouver "fourche" ou "fourchette". Avec ça vous n'êtes pas plus avancé. En fait, cela veut dire que Mate est une nouvelle branche de Gnome 2. Il a été développé à partir du code source de Gnome 2 et a suivi son propre chemin.
Mate se prononce Ma té.
Maintenant que les présentations sont faites, voici en image le bureau d'Ubuntu Mate au démarrage.
Vous pouvez télécharger Ubuntu Mate ici.
Une fois l'image ISO d'Ubuntu Mate téléchargée, vous pouvez soit la placer sur un DVD soit sur une clef USB.
Vous pouvez tester Ubuntu Mate sans réaliser d'installation sur votre disque dur et profiter de nombreuses applications préinstallées. Bien sûr, vous prendrez certainement plus de plaisir à utiliser Ubuntu Mate une fois installé sur votre ordinateur.
L'installation d'Ubuntu Mate suit le processus habituel d'installation d'Ubuntu.
Vous avez comme d'habitude plusieurs options d'installation de la distribution sur votre ordinateur.
- Soit une installation en utilisant la totalité de votre disque dur.
- Soit une installation en "dual-boot" avec un autre système d'exploitation.
Dans tous les cas, je ne le répéterai jamais assez, il faut absolument effectuer une sauvegarde de vos données avant installation.
J'ai donc procédé à une installation en 'dual-boot" sur mon ordinateur afin d’utiliser cette distribution pendant quelques jours.
Je ne suis pas vraiment un fan d'Unity, l'environnement de bureau par défaut d'Ubuntu. Aussi, lorsque j'ai vu arriver Ubuntu Mate, j'ai voulu tenter l'expérience sur mon PC.
Dés le bureau complètement chargé, on se retrouve avec deux tableaux de bord, un en haut pour les menus principaux et un en bas pour recevoir chaque application ouverte.
En haut à droite se trouve l'icône de connexion au réseau, où vous pourrez effectuer votre connexion en WIFI, si besoin.
La date et l'heure sont présentes juste à côté et on peu de suite s'apercevoir qu’après avoir réalisé une installation en français, nous avons bien du français. Cela peut paraître évident, mais ce n'est pas toujours vrai, croyez-moi.
Le menu principal d'Ubuntu Mate
En haut à gauche du tableau de bord, on trouve trois menus. Logiciels, Répertoires et Système.
Vous allez bien sûr trouver les logiciels dans le premier menu, la liste des principaux répertoires dans le menu répertoire et tous les outils nécessaires pour peaufiner votre système.
Vous allez trouver à côté des menus, l'icône du navigateur installé par défaut, en l'occurrence, Mozilla Firefox.
Le gestionnaire de fichiers s'appelle pour Ubuntu Mate, Caja. Le voici en image.
- Pour la bureautique, LibreOffice est installé par défaut.
- Pour visionner vos images ou photos, c'est "Eye of MATE" qui s'ouvre par défaut.
- Pour la gravure de DVD, on trouve, Brasero.
- Pour visionner vos films, VLC.
Le terminal, s'appelle "Terminal Mate".
En ce qui concerne, les applications d'internet, nous avons déjà vu, Mozilla Firefox. Vous trouverez aussi Pidgin pour le tchat et Mozilla Thunderbird pour la gestion de vos mails.
Pour les jeux, pas de jeux installés par défaut.
Si vous avez besoin d'ajouter des logiciels, vous ne serez pas dépaysés par rapport à Ubuntu.
En effet, rendez-vous dans le menu Système / Administration et lancez : Logithèque Ubuntu.
L'installation d'un logiciel supplémentaire est toujours aussi facile. Soit vous parcourez les rubriques, soit vous tapez directement dans le menu de recherche, le nom de l'application à installer. Bien sûr, pour les chevronnés de la ligne de commande un APT-GET est toujours possible.
En ce qui concerne le matériel, je n'ai pas eu de problème de reconnaissance et j'ai pu en quelques clics installer mon imprimante en WIFI, s'il vous plaît.
Le centre de contrôle d'Ubuntu Mate, que vous allez trouver dans le menu "système", va vous permettre d'accéder à de nombreux réglages. Les différents réglages possibles sont classés dans des rubriques, comme "Personnel", "Matériel", "Système" et autre.
Changer l'apparence d'Ubuntu Mate en quelques clics.
Un clic droit sur le bureau va vous permettre de changer le fond d'écran en choisissant le menu "Changer l'arrière-plan du bureau".
En bref, un environnement de bureau qui permet d'avoir une autre vision d'Ubuntu tout en gardant toutes les qualités d'Ubuntu.

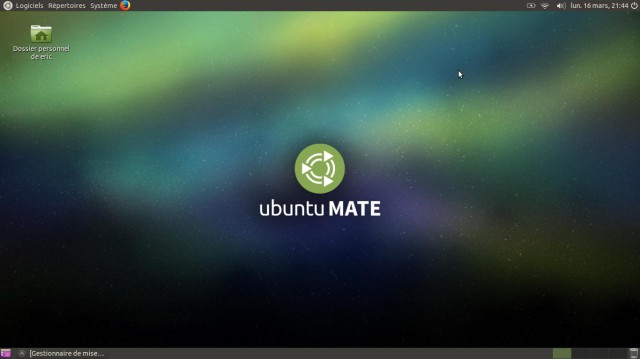
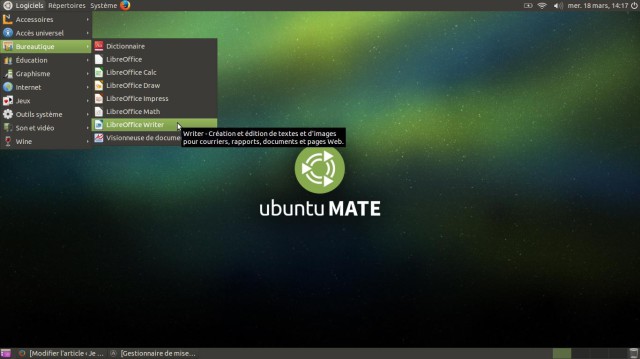
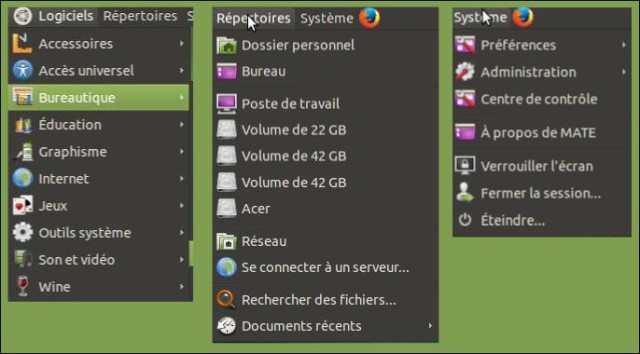
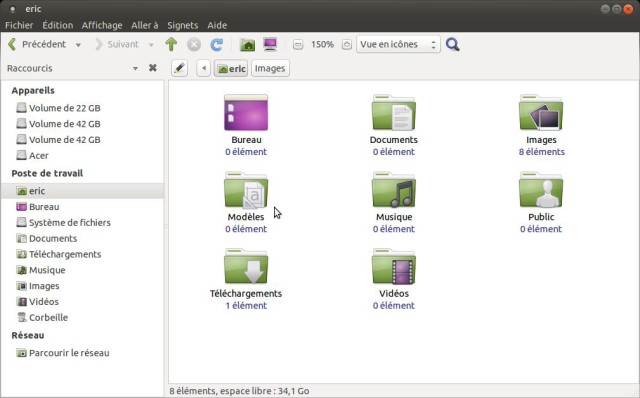
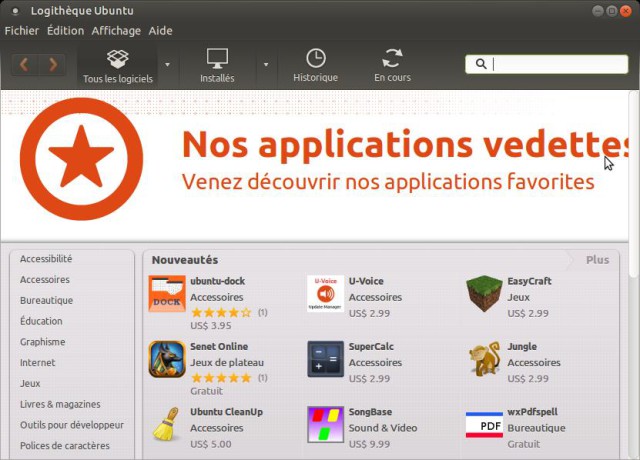
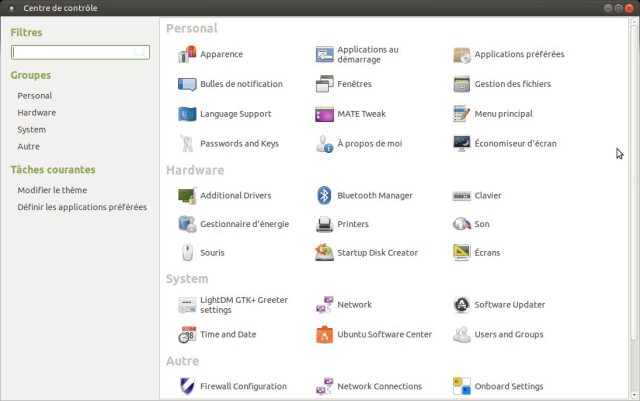
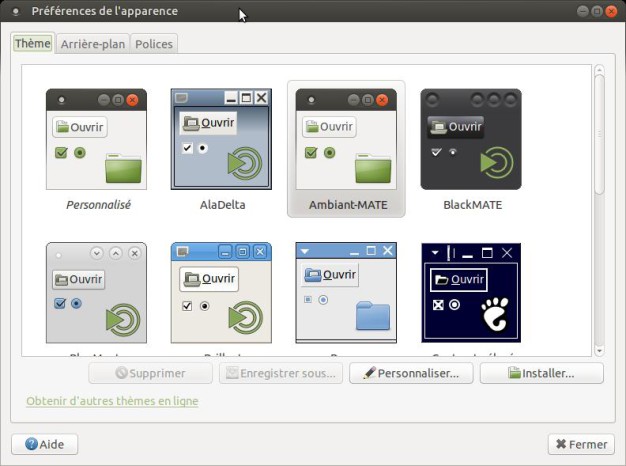
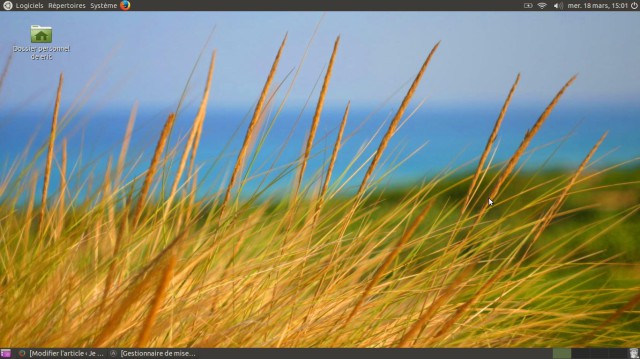

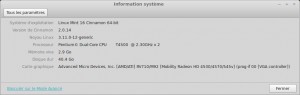
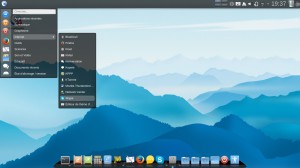






Fatpat
Petite mise au point : la logithèque a disparu et n’apparaît plus dans les menus.
Répondre