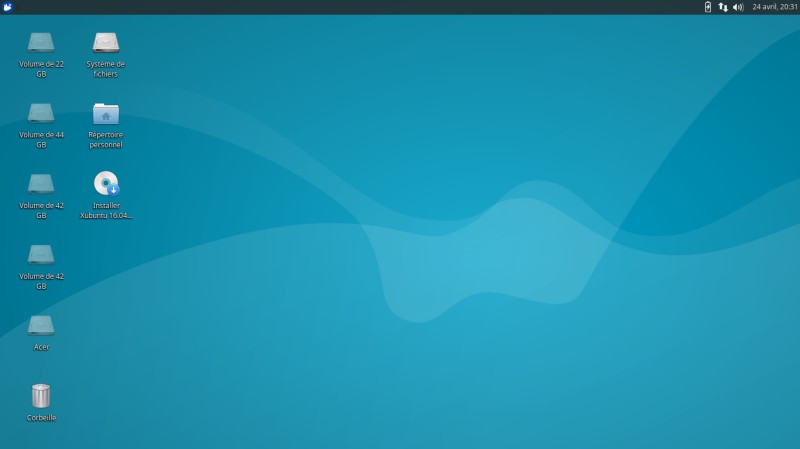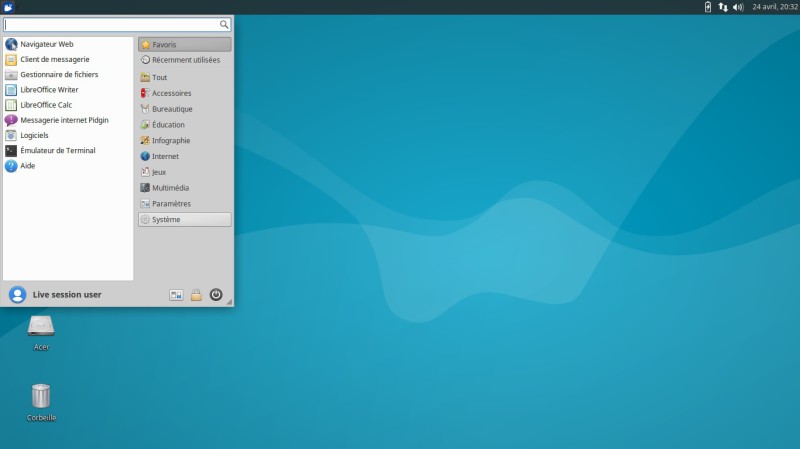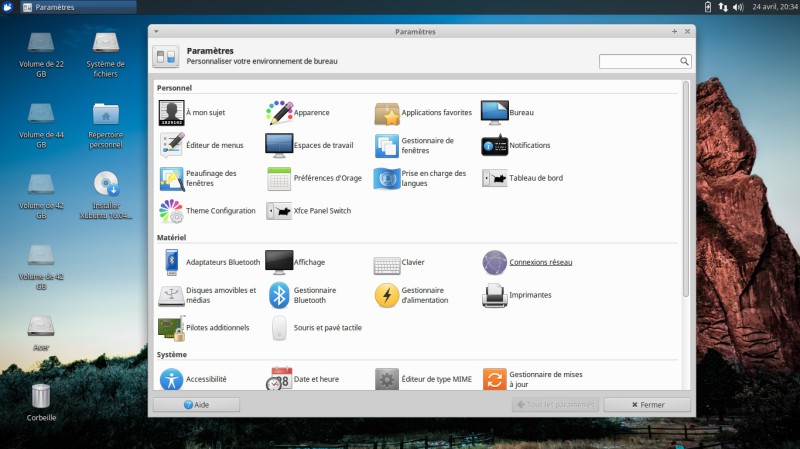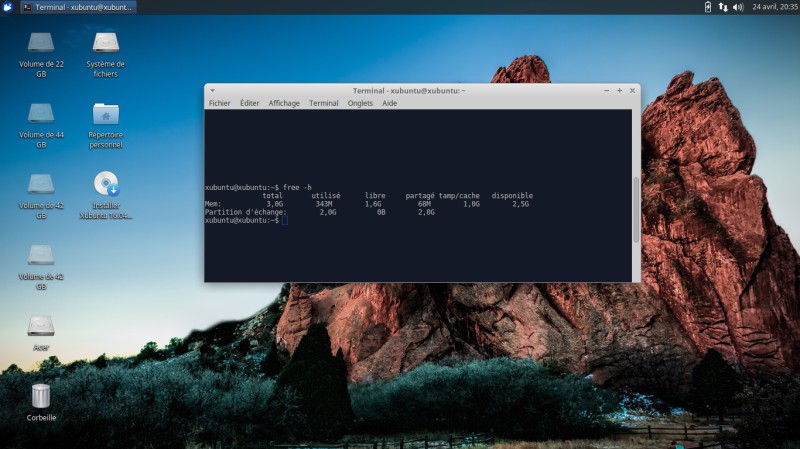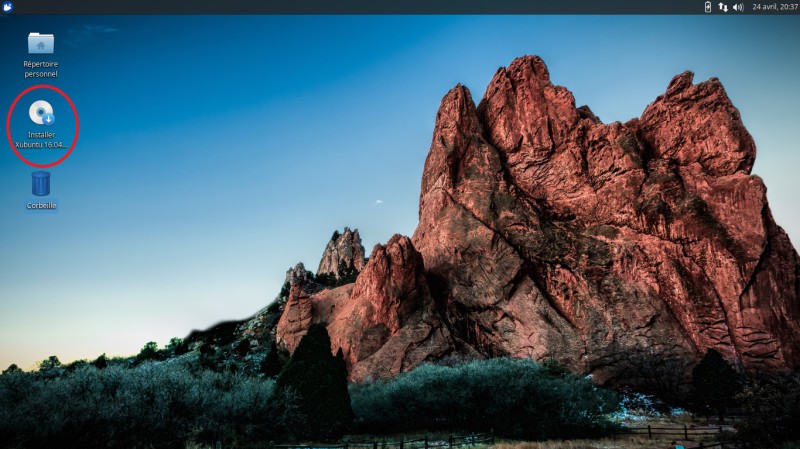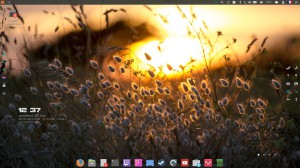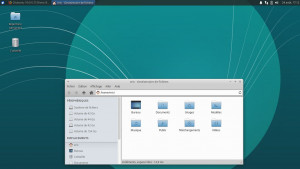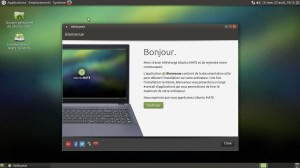Sortie de Xubuntu 16.04 LTS
Ubuntu 16.04 est arrivé et juste après on voit immédiatement surgir les dérivées et notamment Xubuntu 16.04.
Pour ceux qui n’ont pas été conquis par Ubuntu avec le bureau Unity, vous pouvez donc vous rabattre ver Xubuntu avec le bureau XFCE.
Si vous n’avez pas encore sauté le pas et que vous n’avez pas basculé dans le monde Linux, vous pouvez tester la toute nouvelle version de Xubuntu et l’adopter puisque celle-ci est une LTS (donc avec un support sur le long terme).
XFCE est un bureau léger et qui s’adaptera aussi bien aux ordinateurs anciens qu’aux ordinateurs récents.
Comme vous pouvez le constater, Xubuntu est très épuré et plutôt agréable à regarder.
Dans les anciennes versions en plus du classique menu du haut, nous avions droit à une barre d’icônes en bas d’écran qui peut être facilement recréée.
Voici comment : La barre d'icône pour Xubuntu
Le menu principal de Xubuntu 16.04 tel qu’il se présente après le démarrage du LiveDVD ou LiveUSB.
Ce menu très clair, vous mets de suite à l’aise avec sur la droite des rubriques dans lesquelles sont classées les différents logiciels déjà installés.
On trouve sur la gauche du menu les principaux logiciels utilisés quotidiennement comme un navigateur internet, un client de messagerie, le gestionnaire de fichiers, un traitement de texte, un tableur, un client de chat, le gestionnaire de logiciels et un émulateur de terminal pour ceux qui n’ont pas peur de la ligne de commande.
En bas du menu sur la droite, il y a trois icônes dont la première à gauche va vous permettre d’accéder aux paramètres de votre système, un peu comme le panneau de configuration pour un autre système d’exploitation bien connu.
Un gestionnaire de paramètres avec un ensemble d’icônes d’un très bel effet pour accéder au paramétrage de vos différents périphériques.
Le gestionnaire de fichiers est clair et vous permet de parcourir l’ensemble de vos disques aussi bien sous Linux que sous Windows. Il s’agit de Thunar 1.6.10, gestionnaire de fichiers rapide et facile d’utilisation comme indiqué dans l’ « À propos de Thunar »
Avec chaque version de Xubuntu, on peut trouver de nouveaux fonds d’écran pour égayer et remplacer le fond bleu livré par défaut. Un clic droit sur votre bureau et un clic sur « Paramètres du bureau va vous permettre de changer le fond d’écran en un clin d’œil. Un concours avait été organisé pour une sélection de papiers peints pour la sortie de la nouvelle version de Xubuntu.
Je vous avais parlé un peu plus haut du terminal, en voici une image écran avec la commande : « free –h" pour faire apparaître en autre la mémoire totale installée sur votre ordinateur, la mémoire utilisée et la mémoire libre.
On peut d’ailleurs voir qu’une fois le LiveDVD lancé sans aucune application ouverte que la mémoire consommée est de 343 Mo.
Pour ceux qui aimeraient installer Xubuntu sur leur ordinateur, une icône est présente pour l’installation sur le bureau.
Bien sûr, comme d’habitude avant de se lancer dans l’installation d’un système d’exploitation sur son PC, il faut prendre des précautions et notamment faire une sauvegarde complète de son disque dur, d’autant plus si l’on possède des données importantes à ne pas perdre.