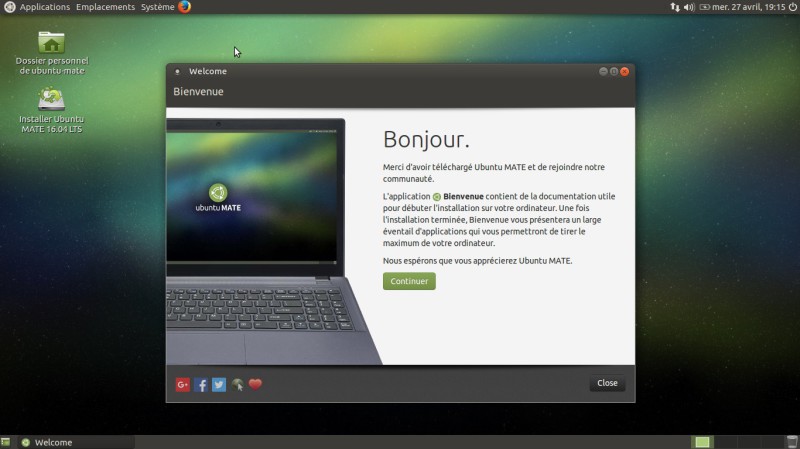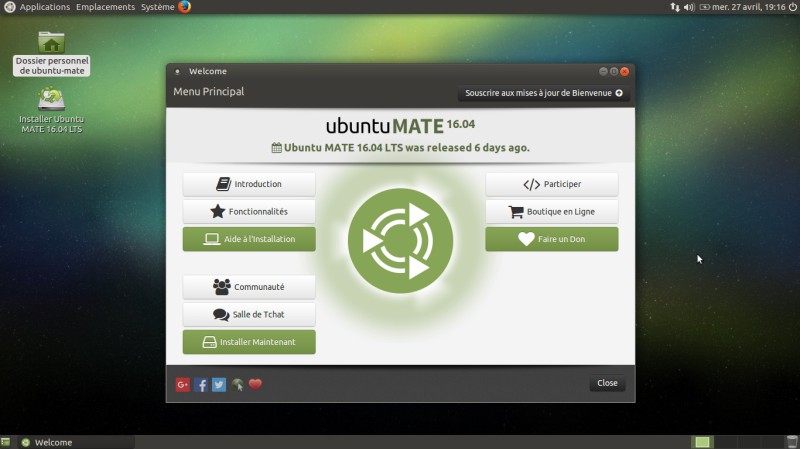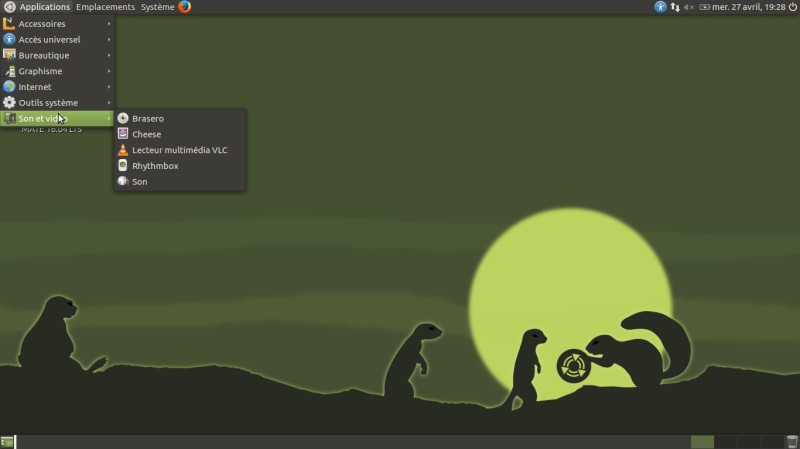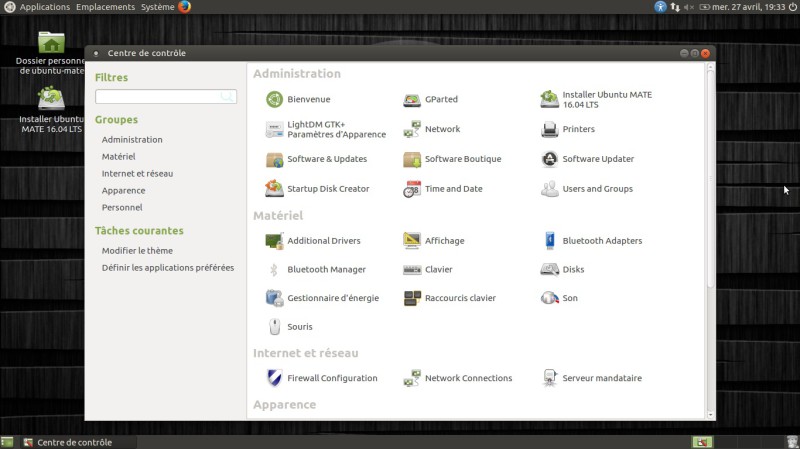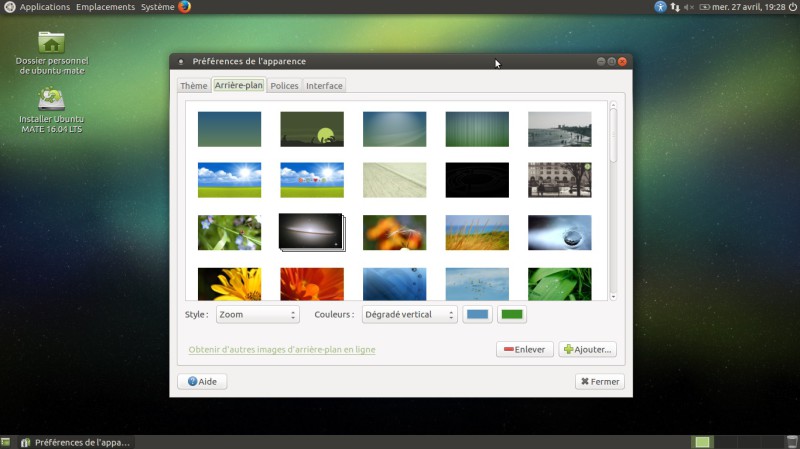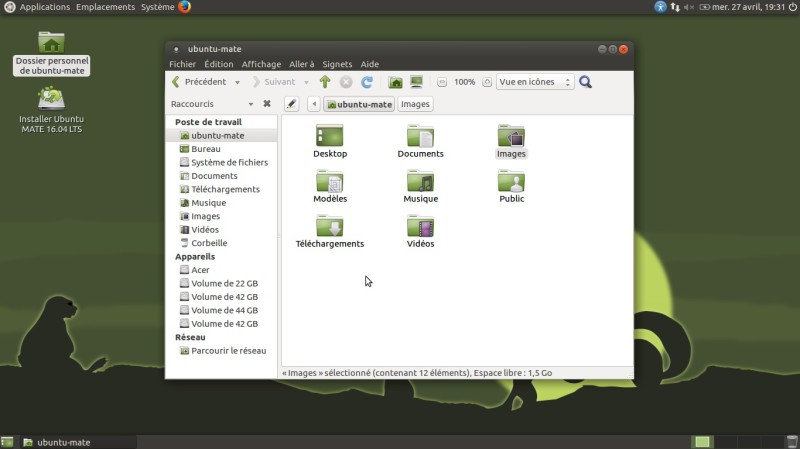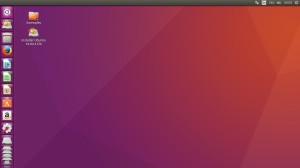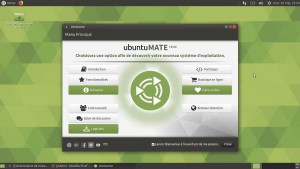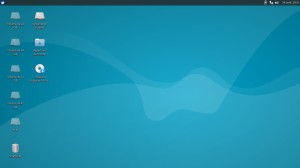Sortie d'Ubuntu Mate 16.04 LTS
Choisir une distribution dans cette forêt de propositions n’est évidemment pas facile, aussi je vous propose de tester grâce aux LiveDVD ou LiveUSB diverses solutions.
La première chose à faire, c’est de télécharger la distribution sur le site officiel et ensuite de la placer sur un DVD ou une clef USB.
Nous avons déjà vu :
- Comment graver une distribution sur un DVD
- Comment placer une distribution sur une clef USB
Voici maintenant une distribution à télécharger puis tester.
Une fois le DVD gravé ou la clef USB préparés, voici le bureau tel qu’il apparaît après redémarrage de votre ordinateur.
Ne fermez pas de suite la fenêtre de « Bienvenue », elle fournit un tas d’informations intéressantes si vous cliquez sur le bouton « Continuer ».
Neuf boutons sont présents dans la fenêtre suivante et le premier vous donnera un bon aperçu de cette distribution.
La présentation d’Ubuntu Mate est assez complète et vous permet non seulement de découvrir Ubuntu Mate mais aussi Linux en général ainsi que les principaux logiciels installés.
Vous allez voir qu’avec Linux vous pouvez être de suite opérationnel avec votre ordinateur.
Les logiciels que l’on cherche souvent à lancer en premier lieu sont déjà installés.
- Un navigateur internet
- Un gestionnaire de mails
- Et une suite de bureau avec un traitement de texte et un tableur.
En LiveDVD comme en LiveUSB, vous allez pouvoir parcourir les trois menus principaux d’Ubuntu Mate et découvrir sans installer le système d’exploitation sur votre PC, les nombreuses possibilités qui s’offrent à vous.
Tout a été organisé de façon à ne pas être dépaysé par rapport à un autre système d’exploitation.
Les logiciels installés pour les principales activités classées par rubrique vous permettent de retrouver l’application voulue en quelques clics.
Vous allez retrouver comme pour Windows de Microsoft ou OSX d’Apple des applications qui vont vous permettre de travailler, jouer ou paramétrer finement votre ordinateur.
Le centre de contrôle d’Ubuntu Mate :
Changer son fond d’écran
Préférences de l’apparence
Le gestionnaire de fichiers pour retrouver tous vos fichiers et vos disques.
Comme pour beaucoup de distributions, une icône est présente sur le bureau pour se lancer dans une installation définitive sur son disque dur. Bien sûr, ne pas oublier de faire une sauvegarde complète de son installation actuelle avant de démarrer l’installation de système Linux.