Comment créer une clef bootable pour Linux Mint Cinnamon
Linux Mint est une distribution dont on entend régulièrement parler que cela soit sur internet ou dans les journaux spécialisés.
Sa popularité est due à sa simplicité d'utilisation avec un menu qui n'est pas sans rappeler celui de Windows XP, Seven ou même Windows 10.
Elle est basée sur une distribution tout aussi populaire, Ubuntu.
On peut trouver sur le site officiel de Linux Mint, une version en 32 bits et une version en 64 bits avec les environnements de bureau, Cinnamon, Mate, KDE et XFCE.
Si votre ordinateur est très récent, la version 64 bits devra être téléchargée plutôt que celle en 32 bits. D'autant plus que la plupart des nouveaux PC ont adopté l'UEFI et la table de partition GPT. Cela ne vous dit peut-être rien, mais il vaut vraiment mieux dans ce cas récupérer la version 64 bits.
N'oublions pas ceux qui ont un ancien ordinateur et dans ce cas la version 32 bits conviendra tout à fait. L'outil pour placer l'image ISO récupérée en 32 bits pourra être alors UnetBootIn.
Le lien des téléchargements des différentes versions de Linux Mint.
Si vous ne savez pas quelle version télécharger parmi celles proposées ci-dessous, Linux Mint préconise la version Cinnamon en 64 bits.
Vous avez aussi la possibilité de télécharger le guide officiel de l'utilisateur en version française.
Si vous avez donc téléchargé la version 64 bits de Linux Mint, vous pouvez utiliser l'outil de cet article pour placer l'image ISO sur la clef USB.
Une fois votre clef prête, il ne vous reste plus qu'à l'insérer dans la prise USB et redémarrer votre ordinateur.
Dans la majeure partie des cas, l'ordinateur ne va pas tenter de démarrer sur votre clef USB mais comme d'habitude il va afficher le bureau de Windows 8 (lire cet article si vous n'arrivez pas à démarrer sur la clef) ou 10.
Afin de pouvoir démarrer sur votre clef USB, il va falloir appuyer sur une touche qui va vous permettre d'afficher un menu avec choix d'options. Parmi ces choix, il devrait se trouver l'option USB Efi qui va vous permettre de lancer Linux Mint. Cette touche n'est malheureusement pas toujours la même pour toutes les marques de PC. Vous devrez rechercher cette touche soit dans votre manuel soit sur internet. Elle peut aussi parfois s'afficher en bas d'écran lors du démarrage.
Si tout le matériel composant votre ordinateur a été correctement reconnu par Linux Mint, le bureau Cinnamon va s’afficher comme dans l'image ci-dessous.
À partir de là vous allez pouvoir tester sur votre ordinateur Linux Mint. Pour bien profiter de toutes les possibilités de cette distribution, vous aurez certainement envie de vous connecter à internet. Sur la droite de la barre du bas, un clic sur la deuxième petite icône en partant de la gauche va vous montrer les différents points d'accès découverts par Linux Mint. Il ne vous restera donc plus qu'à entrer votre clef de connexion.
Avant de rentrer votre clef, il faudra passer votre clavier en français, car par défaut il est en Qwerty, c'est à dire en anglais.
Pour activer votre clavier en français, vous pouvez passer par le terminal en l'ouvrant grâce à la troisième icône sur la gauche de la barre du bas. Une fenêtre noire s'ouvre, dans laquelle vous tapez la commande suivante :
setxkbmap fr (sur votre clavier setxkb,qp fr) et la touche "Entrée"
Votre clavier est désormais en français.
Linux Mint sur mon ordinateur :

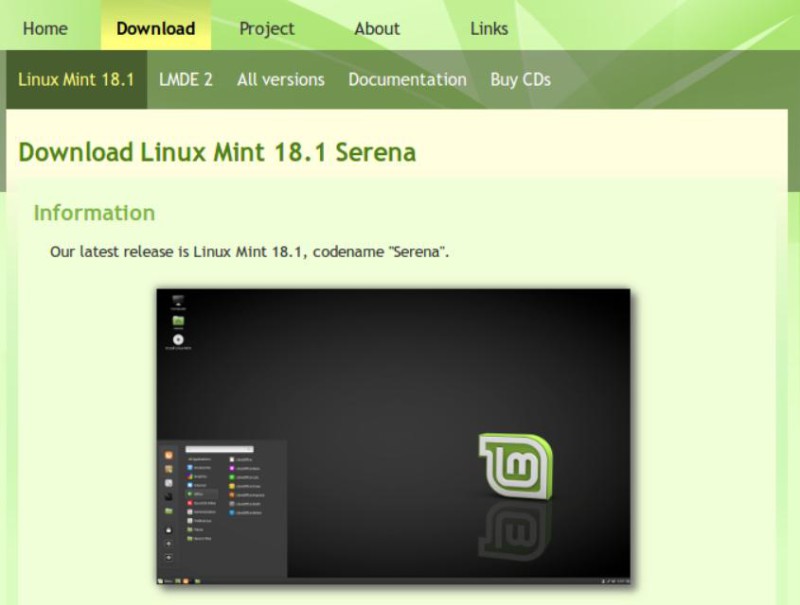
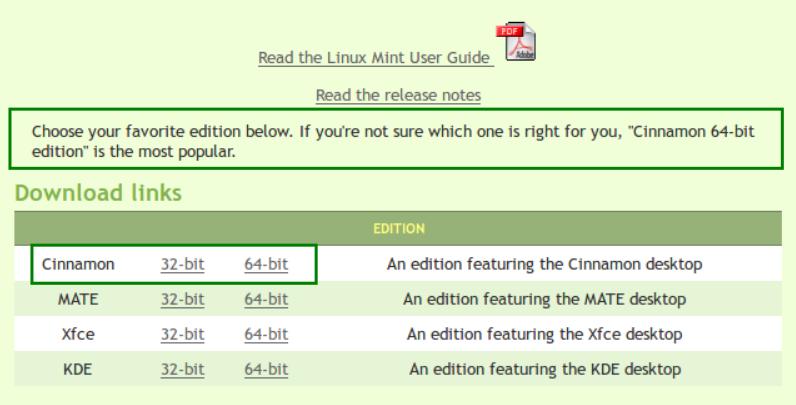
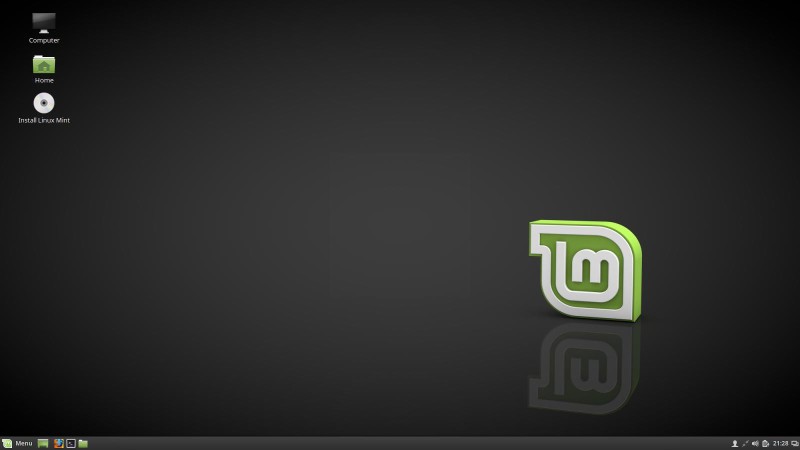
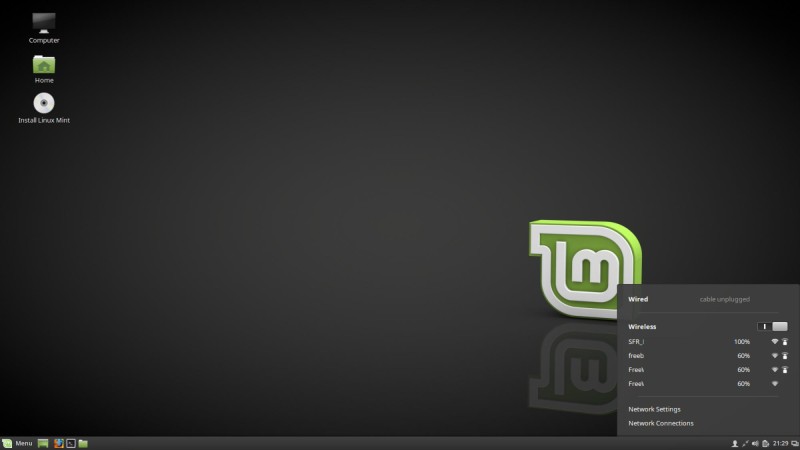
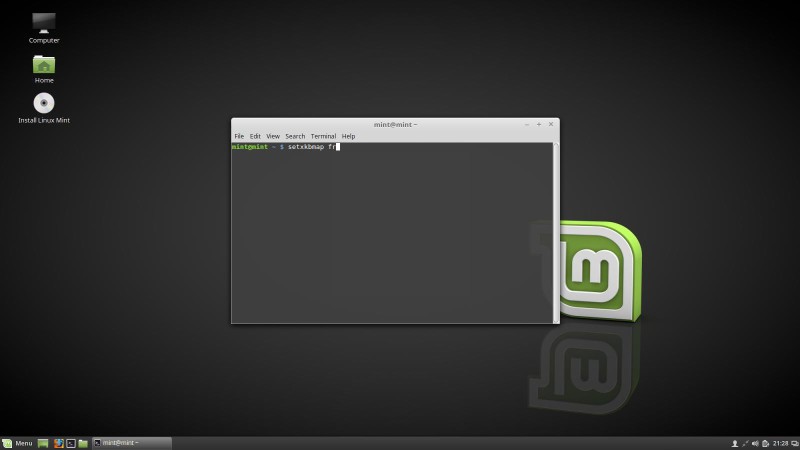
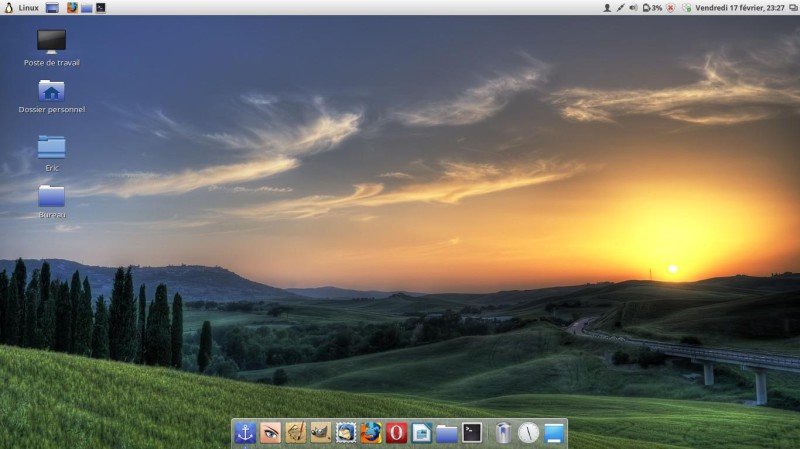
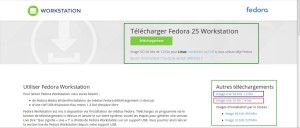
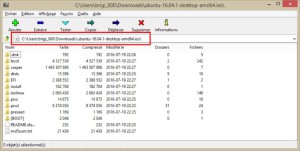







JOSSELIN
Bonjour, pour créer une clé USB bootable de Linux Mint Cinnamon, je préfère Etcher. http://linuxmint-installation-guide.readthedocs.io/fr/latest/burn.html#how-to-make-a-bootable-usb-stick Cordialement
Répondre