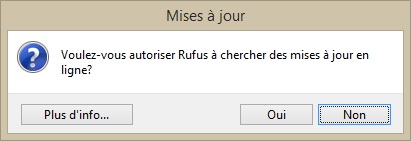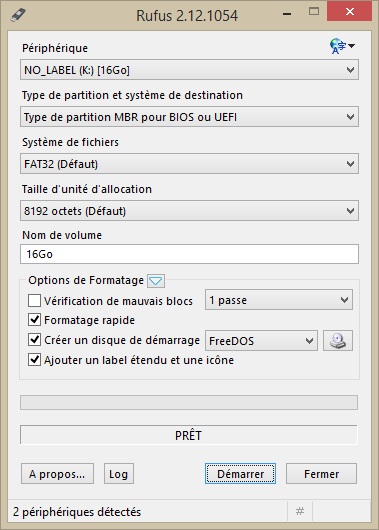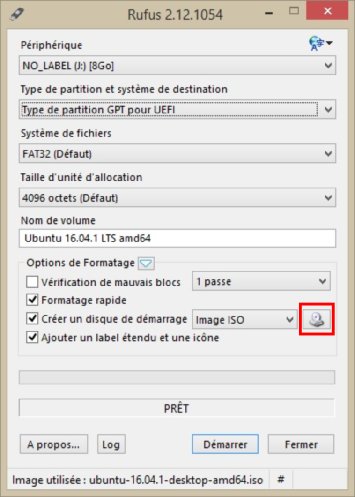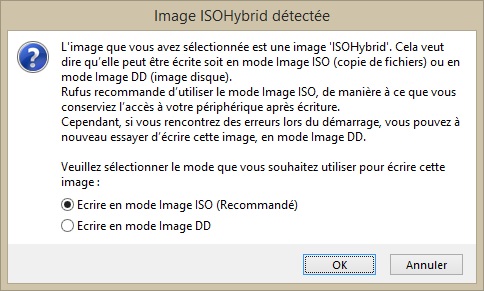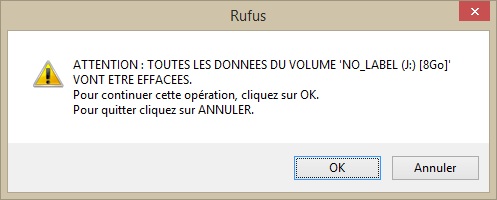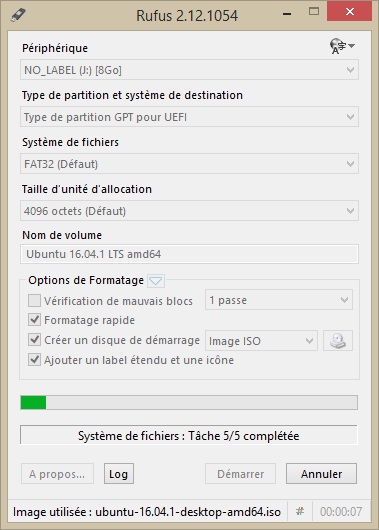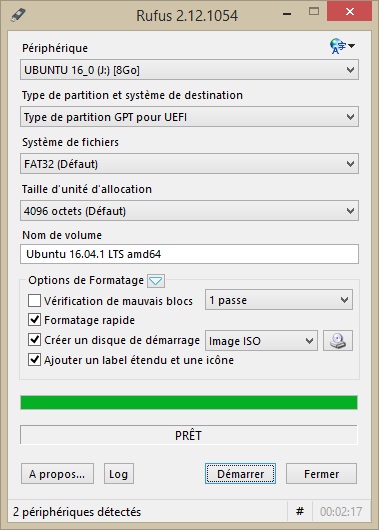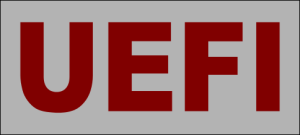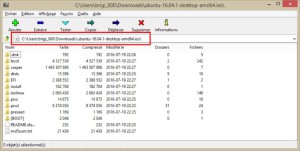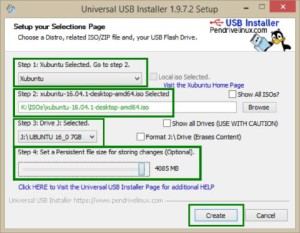Préparer une clef USB pour Linux mode UEFI avec RUFUS
Vous êtes sous Windows 8, 8.1 ou 10 et vous souhaitez tester ou installer une distribution Linux sur votre PC en mode UEFI et partition GPT.
- Commencez par télécharger une distribution Linux de votre choix en 64 bits sous forme d'une image ISO
- Téléchargez RUFUS sur son site officiel
- Lancez RUFUS
- Placez votre distribution sur la clef USB avec l'option "Type de partition GPT pour UEFI"
1 - Vous pouvez par exemple télécharger Ubuntu sur son site officiel.
3 - Lancez Rufus depuis l'exécutable que vous venez de télécharger (Exemple : rufus-2.12.exe)
Vous obtenez cette première fenêtre :
Si vous souhaitez que Rufus vous propose automatiquement des mises à jour, cliquez sur "Oui" sinon cliquez sur "Non".
Rufus s'ouvre ensuite comme ceci :
- Dans le premier champ, "Périphérique", il faut choisir la lettre correspondante à la clef USB sur laquelle on souhaite placer l'image ISO.
- Dans le champ, "Type de partition et système de destination", il faut choisir : "Type de partition GPT pour UEFI" pour un BIOS/UEFI et une table de partition GPT.
- Dans le champ, "Système de fichiers", gardez "FAT32 (Défaut)
- Dans le champ "Taille d'unité d'allocation", gardez la valeur par défaut.
- Dans le champ "Nom de volume", donnez un nom avec votre clef USB. Exemple "Ubuntu 16.04".
- Laissez "Vérification de mauvais blocs" décoché
- Laissez les trois coches suivantes en place pour, "Formatage rapide", 'Créer un disque de démarrage" et " Ajouter un label étendu et une icône".
4 - Il faut maintenant aller chercher sur le disque dur l'image ISO de la distribution Linux à placer sur la clef USB par le petit bouton encadré de rouge.
Une fois que vous avez bien vérifié que vous avez choisi la bonne clef, vous pouvez cliquer sur le bouton "Démarrer"
Une fenêtre telle que celle-ci peut apparaître.
Gardez par défaut la première option recommandée "Écrire en mode Image ISO (Recommandé)" et OK.
Attention, lisez bien l'avertissement qui suit, vous devez retenir que toutes les données présentes sur la clef USB vont être supprimées.
Si vous êtes sûr de poursuivre, cliquez sur OK sinon sur "Annuler" pour stopper l'action.
Si vous avez choisi "OK, le processus d'extraction de l'image ISO sur la clef commence.
Une fois l'opération terminée, le bouton "Fermer" apparaît et votre clef USB est prête à être utilisée.
Fermez RUFUS.