Comment installer Solus
Une installation possible de Solus 2017.01.01.0.
Vous pouvez récupérer l'image ISO de Solus sur le site officiel.
Sauvegarde avant installation
Première étape à ne pas négliger, la sauvegarde du système et des données.
- Installez un bon logiciel capable de réaliser une sauvegarde complète de votre système et une restauration facile à l’aide de DVD, clef USB ou disque dur externe.
- Préparez des supports de réparation suivant la version de votre système d’exploitation.
- Ayez à portée de main, les supports de réinstallation, clef de réinstallation et pilotes si nécessaire.
Lorsque l’on réalise une installation quelconque de Linux, on doit passer par une étape qui peut être délicate pour les débutants, le partitionnement.
Plusieurs situations peuvent se présenter pour qui souhaite réaliser sa première installation de Linux.
- Vous avez un ordinateur avec un disque dur vierge et vous souhaitez installer Linux sur la totalité du disque.
- Vous avez un ordinateur avec un système d’exploitation déjà installé
- Votre PC est doté d’un BIOS traditionnel
- Votre PC est doté de la nouvelle interface UEFI
- Vous souhaitez garder l’ancien système d’exploitation et installer Linux à côté de celui-ci.
Quelques connaissances sont nécessaires pour installer Linux.
- Vous savez restaurer la totalité de votre ancien système en cas d’échec d’installation
- Vous savez utiliser un logiciel de partitionnement
- Vous savez comment préparer un support pour démarrer sur Linux
- Vous savez effectuer des modifications dans le BIOS ou l’UEFI pour démarrer sur le DVD ou la clef USB avec Linux.
- Vous pouvez vous aider du sommaire du site pour retrouver les informations qui vous manquent.
L’installation de la distribution Solus qui suit en image part du principe que l’on possède un BIOS traditionnel avec partition MBR et que le disque a été préparé pour recevoir Solus sur une partition dédiée.
Il est possible de préparer la partition dans le gestionnaire de disques de Windows par exemple.
Une diminution de taille d’une partition contenant Windows et la création d’une partition pour la réception de Solus sont réalisables avec un peu d’expérience.
Il est possible aussi de réaliser ces manipulations à partir du support LiveDVD ou LiveUSB de Solus en passant par l’outil Gparted.
La création de la clef USB avec Solus bootable
Vous pouvez vous appuyer sur la rubrique « Tester Linux sur son Ordinateur » du sommaire pour réaliser un LiveDVD ou LiveUSB.
Une fois la clef USB insérée dans l’ordinateur, on peut redémarrer celui-ci afin d’obtenir le bureau de Solus.
Le bureau n’apparaîtra que si Solus a été capable de reconnaître à la volée l’ensemble des composants de votre PC.
Voici le bureau de Solus tel qu’il se présente au premier démarrage.
Comment lancer l’installation de la distribution Solus ?
Sur le bureau on peut trouver une icône « Install OS », un double-clic sur celle-ci provoque le déclenchement du système d’installation vers le disque dur du PC.
Rappel, n’oubliez pas d’avoir vos sauvegardes disponibles.
Voici le premier écran du système d’installation de Solus.
En cliquant sur le bouton « Install Solus to disk » on choisit de démarrer le processus d’installation.
Ci-dessus, on choisit « French (France) pour obtenir une version française du système Solus Linux sur son ordinateur.
Si vous êtes connecté à internet par câble Ethernet ou si vous avez déjà pu connecter Solus à internet au travers du WIFI, le système vous propose de découvrir automatiquement ou vous vous trouvez sur la surface du globe.
Il suffit pour cela de cocher l’option « Find my location automatically »
Si Solus a été capable de trouver votre emplacement, il affiche ceci.
Solus propose donc ensuite un clavier français :
Le fuseau horaire « Paris » :
Le système va ensuite examiner votre ou vos disques durs et afficher la répartition des partitions telle qu’il a pu la détecter.
Solus propose donc plusieurs possibilités pour l’installation sur le disque.
Comme indiqué plus haut, c’est la quatrième option qui a été retenue afin d’installer Solus sur une partition prévue à cet effet.
La fenêtre suivante du système d’installation de Solus perturbe un peu, car toutes les partitions découvertes sont déclarées en « Unassigned », non attribuée.
Ce qui signifie qu’il va falloir ici attribuer pour la partition de swap une partition déjà préparée et une partition pour installer Solus.
C’est ici qu’il ne faut absolument pas se tromper et ne pas sélectionner une partition qui correspond à un système d’exploitation opérationnel.
Heureusement certains systèmes d’exploitation sont affichés et déclarés dans la colonne « Operating system ».
Comme je vous l’avais mentionné plus haut une partition a été préparée avec Gparted pour recevoir Solus. Dans cet exemple, c’est la partition sda9 qui va recevoir l’installation.
Comment affecter une partition à l’installation de Solus
Il faut cliquer sur « Unassigned » de la partition choisie pour faire apparaître un menu afin de sélectionner l’option à affecter.
Dans cet exemple la partition de swap sda5 a été sélectionnée pour servir de partition de swap pour Solus et la partition sda9 a été sélectionnée pour une installation totale à partir de la racine (/).
Le résultat une fois les deux partitions paramétrées :
Une fois que l’on a cliqué sur le bouton « Next », le système d’installation nous demande d’affecter un nom à notre ordinateur. Ce nom s’affichera sur votre réseau.
Il faut ensuite créer le compte qui va utiliser ce système d’exploitation. En bref qui va se connecter sur ce PC sous Solus.
Une fois que vous avez créé votre compte, il faut cliquer sur le bouton « + Add now » puis Solus affiche le compte créé et attend une action de votre part soit pour créer un nouveau compte soit pour continuer l’installation.
Un résumé des actions décidées jusqu’à présent à lire attentivement pour voir si on n’a pas commis une erreur.
Surtout bien vérifier les partitions choisies pour l’installation.
Une fois que nous sommes sûrs de nos choix, Solus va commencer l’installation sur le disque dur.
Première étape, Solus formate les deux partitions sélectionnées plus haut.
Copie des fichiers
Le GRUB sera préparé en fonction des systèmes d’exploitation déjà présents sur votre disque dur.
Solus termine son installation et vous propose de redémarrer.
Pour ceux qui installent Solus sur un disque dur vierge
Vous pouvez laisser Solus s’occuper totalement du partitionnement de votre disque si celui-ci est vierge.
Solus propose une installation en LVM. C’est facultatif.
Le reste suit l’installation classique vue plus haut.
L'installation s'est bien passée et le redémarrage a permis de faire apparaître le menu GRUB une fois mais au deuxième redémarrage le menu a disparu !!!
Seule l'option de démarrage sur Solus était disponible.
Pas grave :
sudo update-grub
Et c'est reparti.


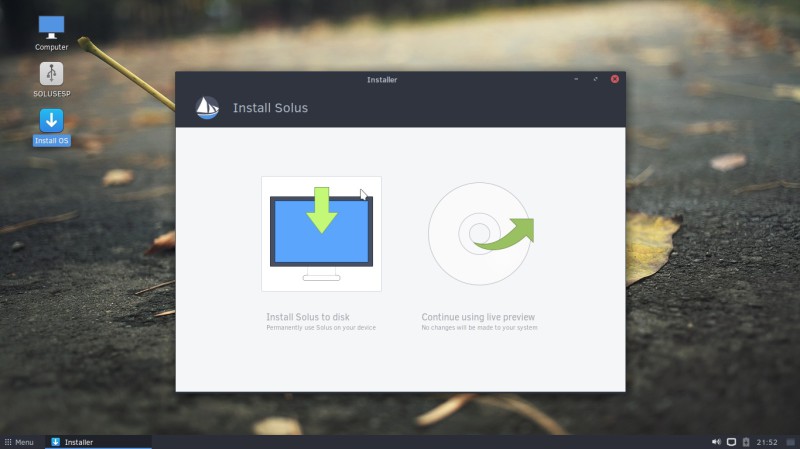
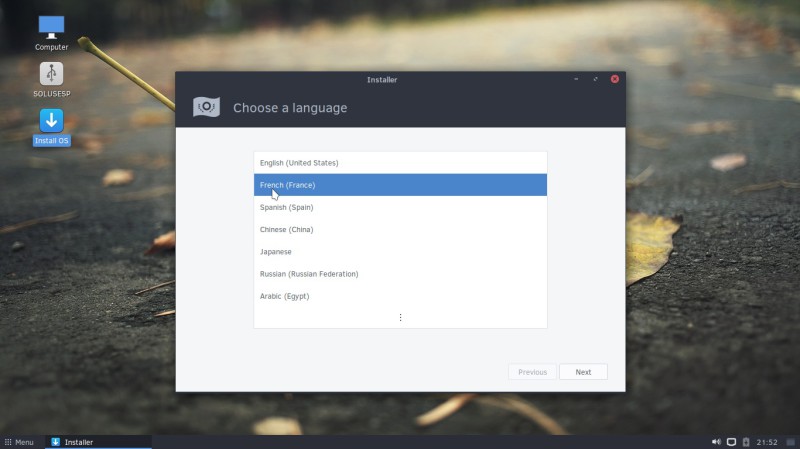
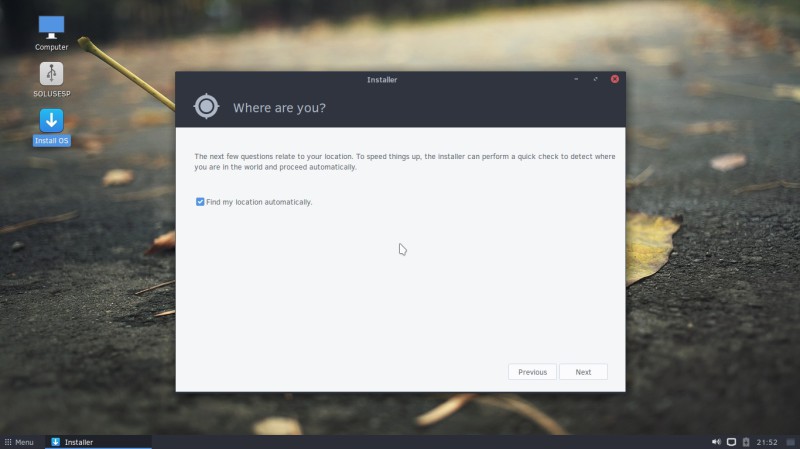
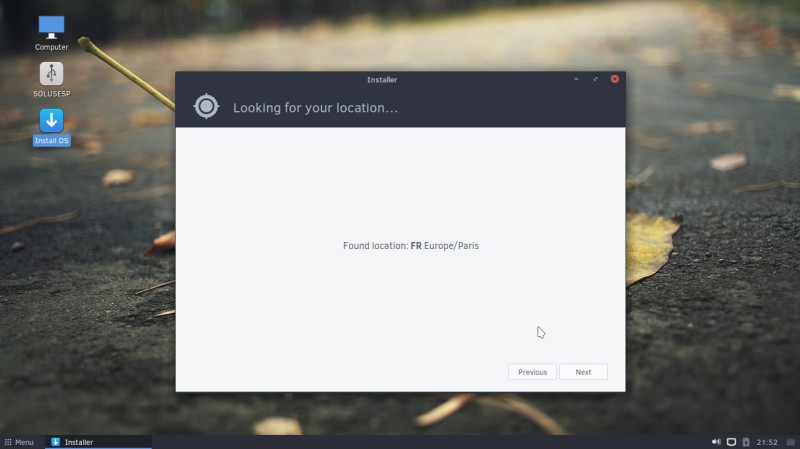
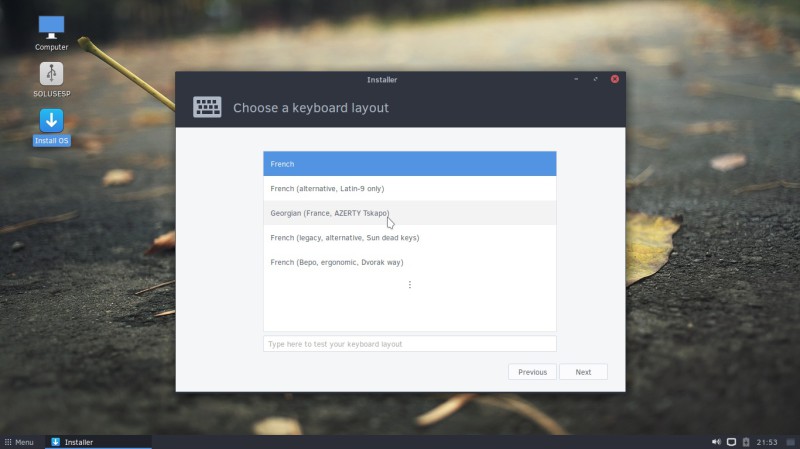
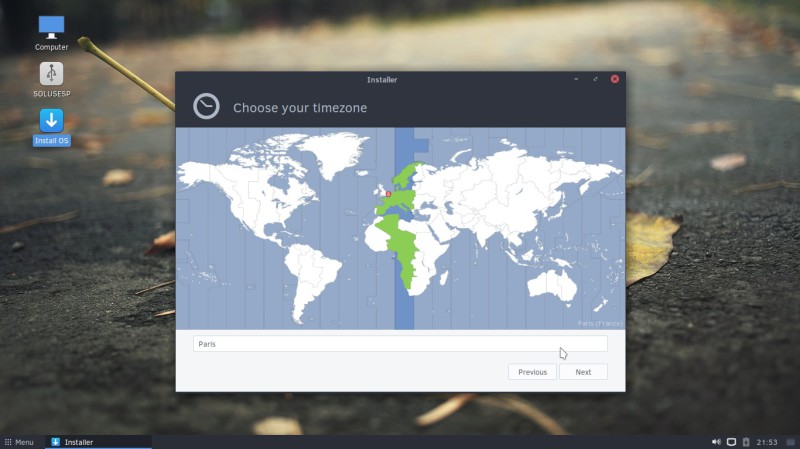
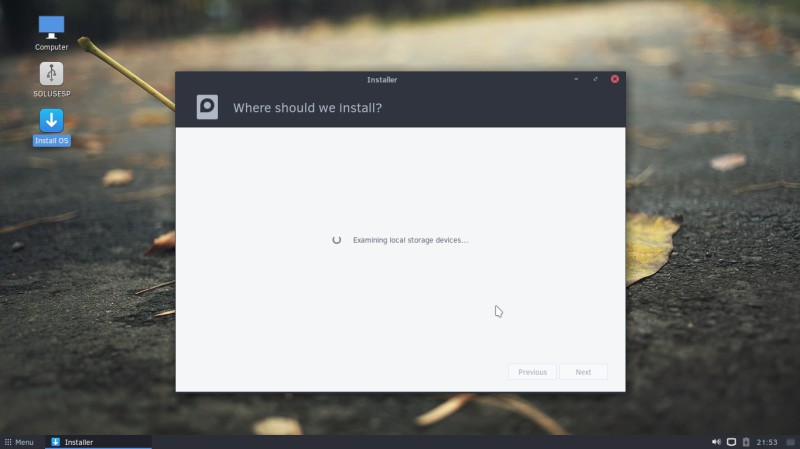
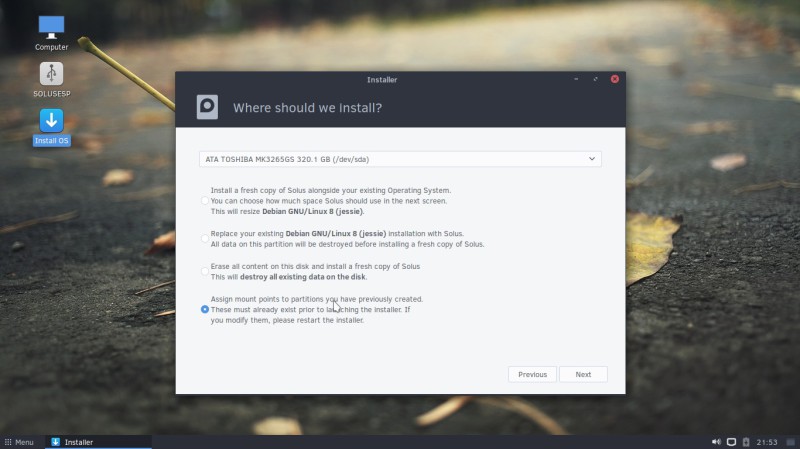
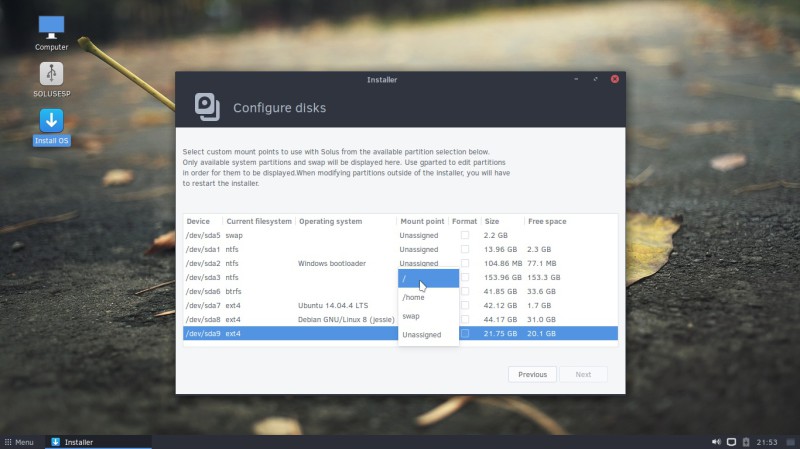
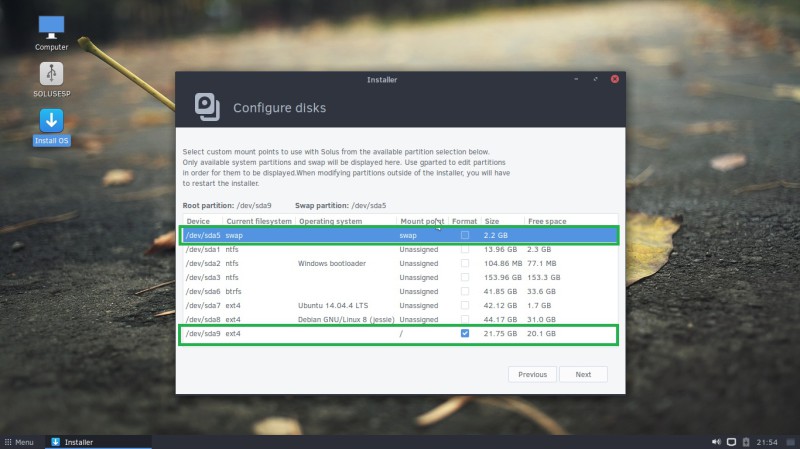
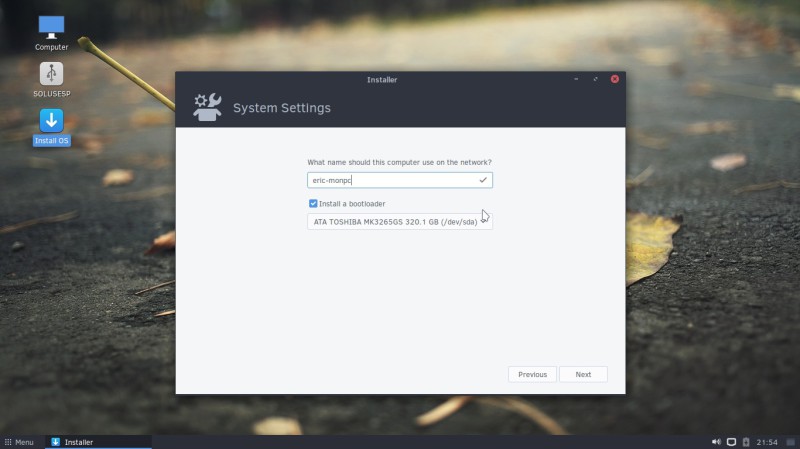

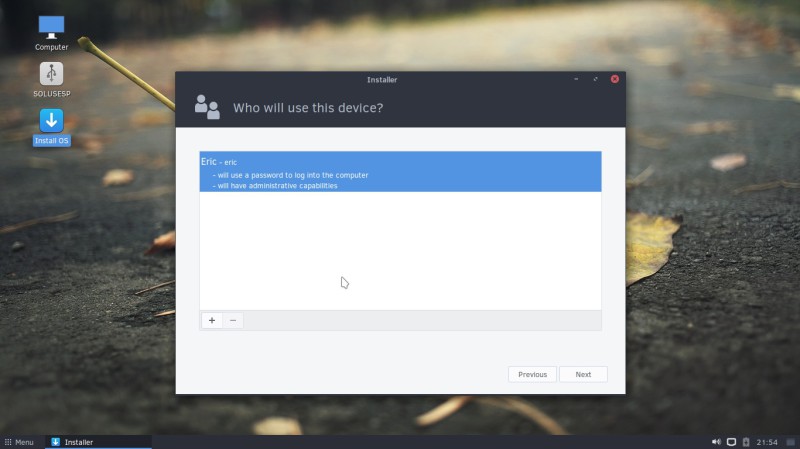
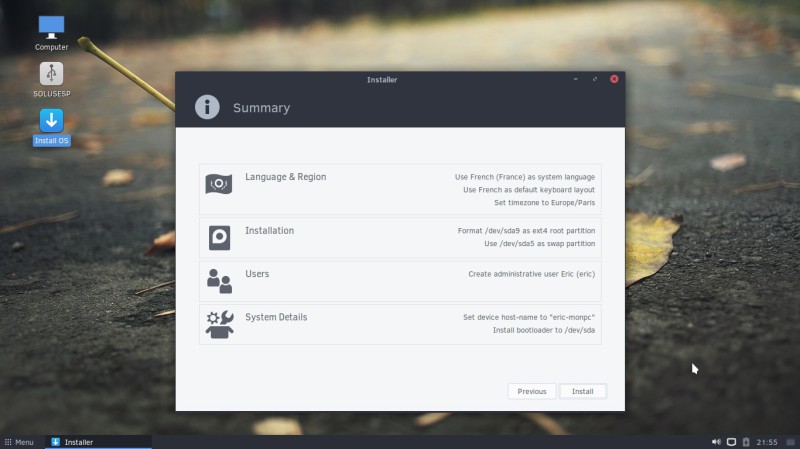
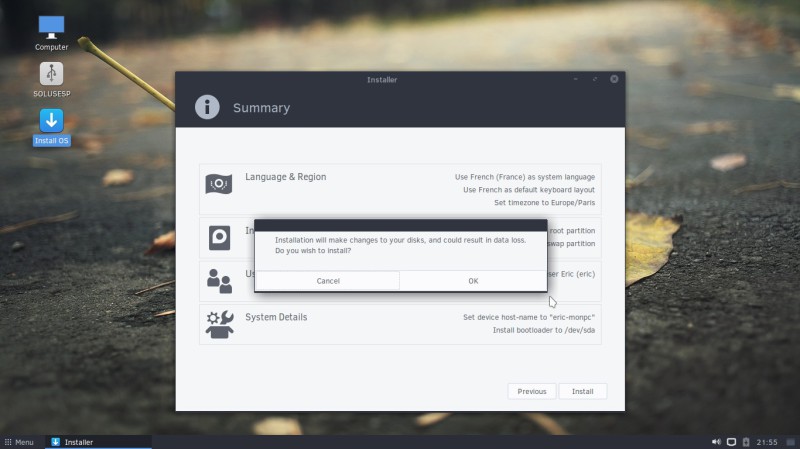
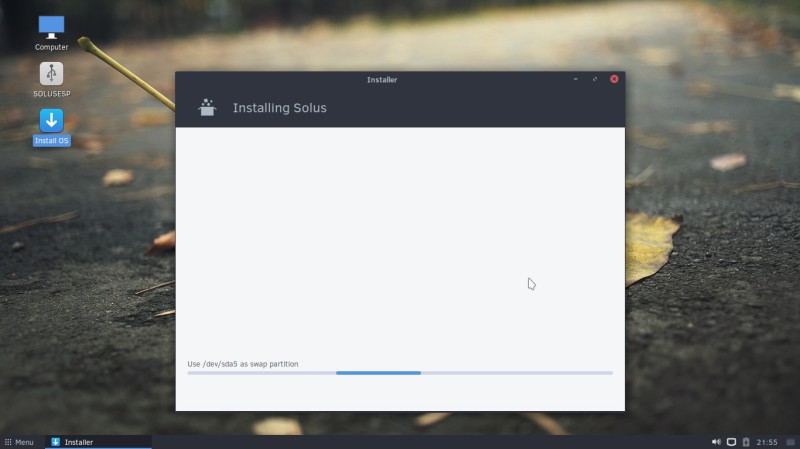
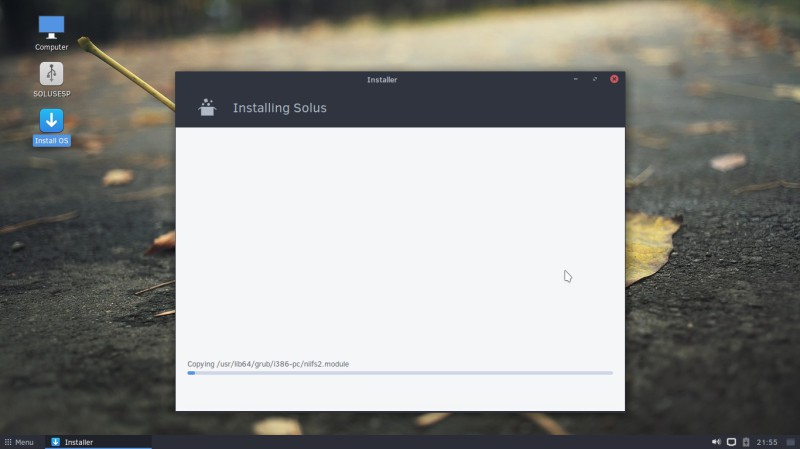
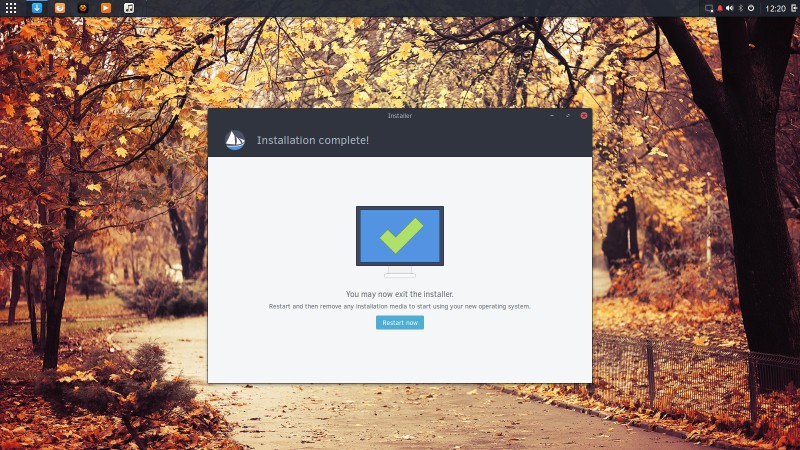
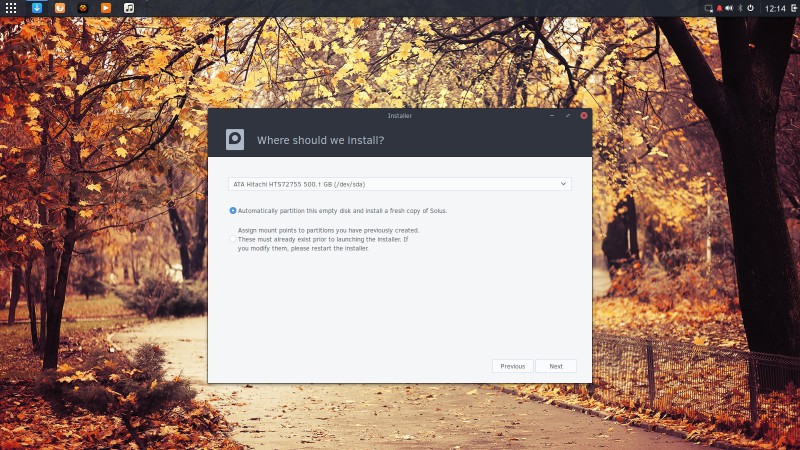
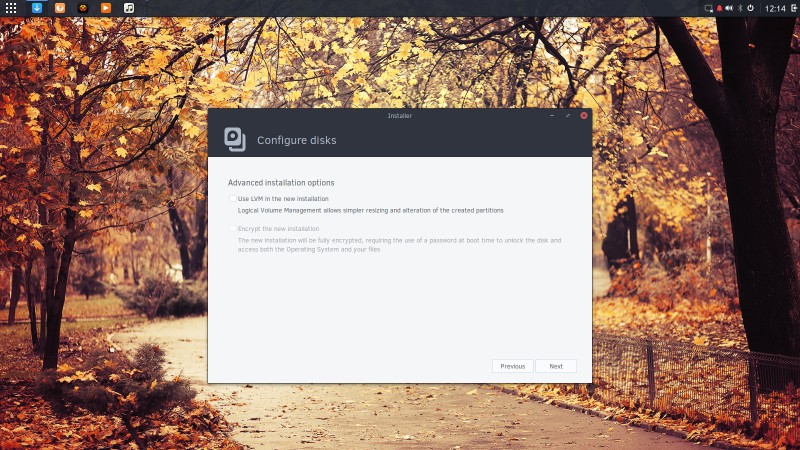
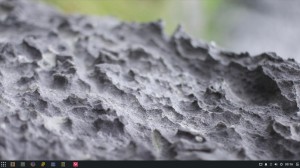
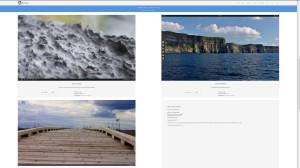
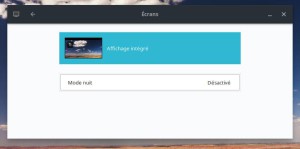






Tinou
Bonjour, merci beaucoup, 2 jours que je ne comprends pas pourquoi seul le live-usb démarre ... et pas d'icone sur le bureau... merci beaucoup pour le tuto très détaillé
Répondre