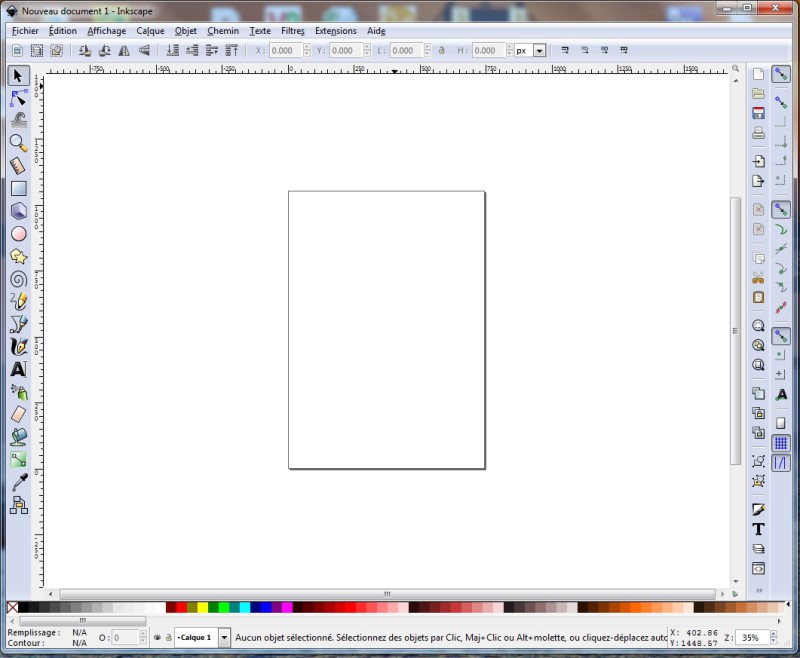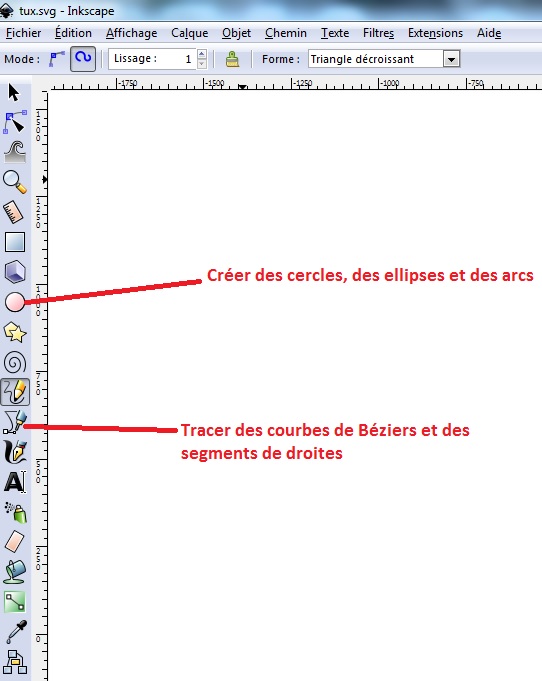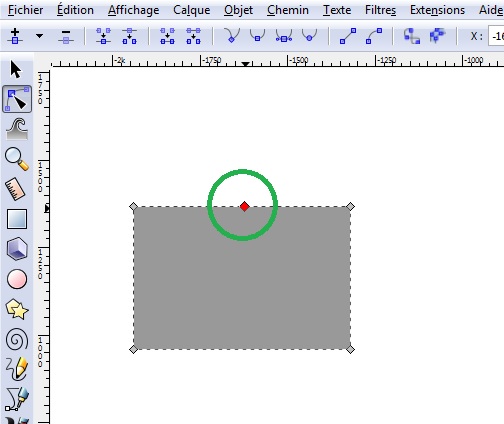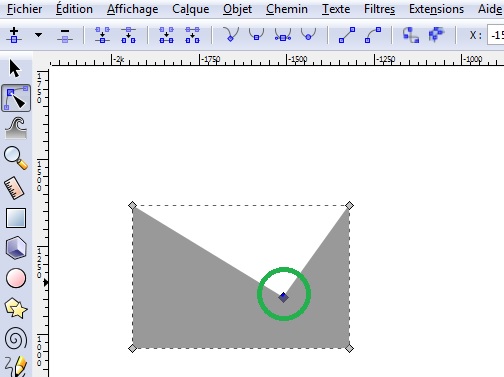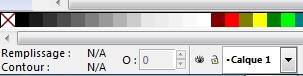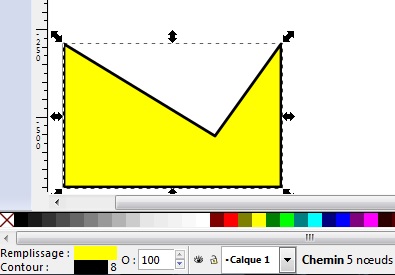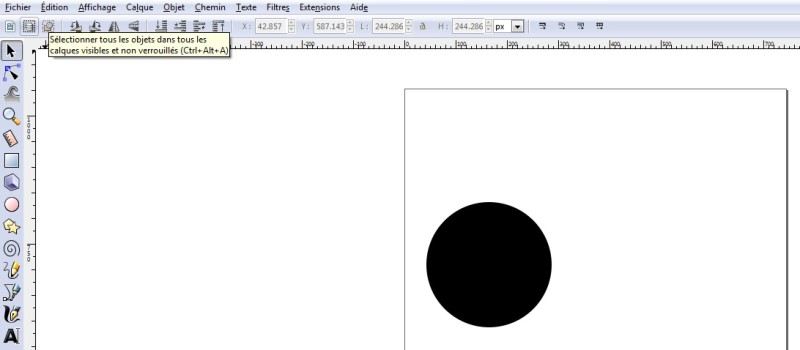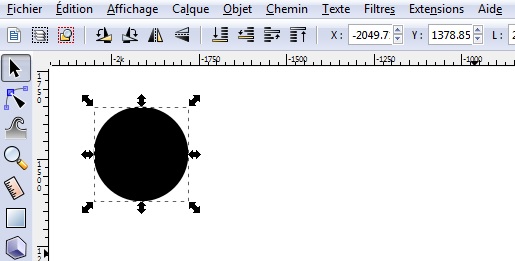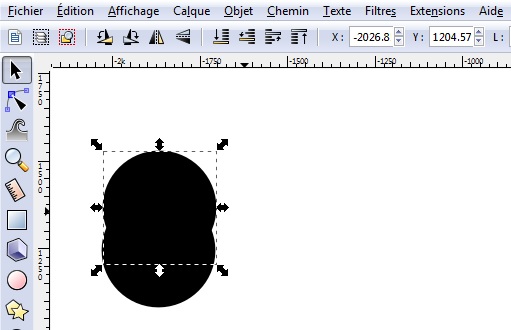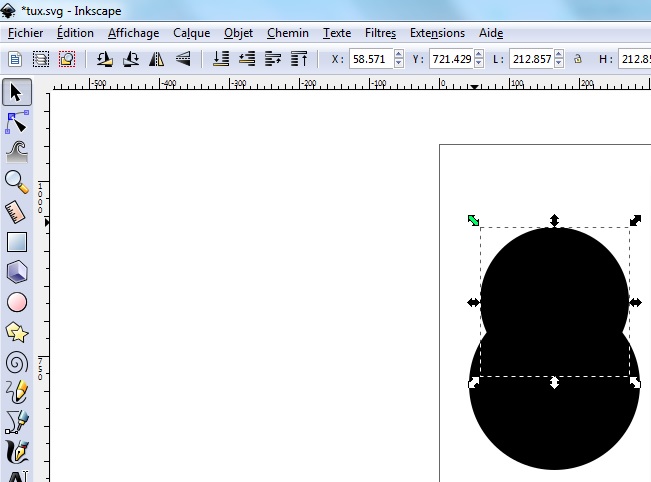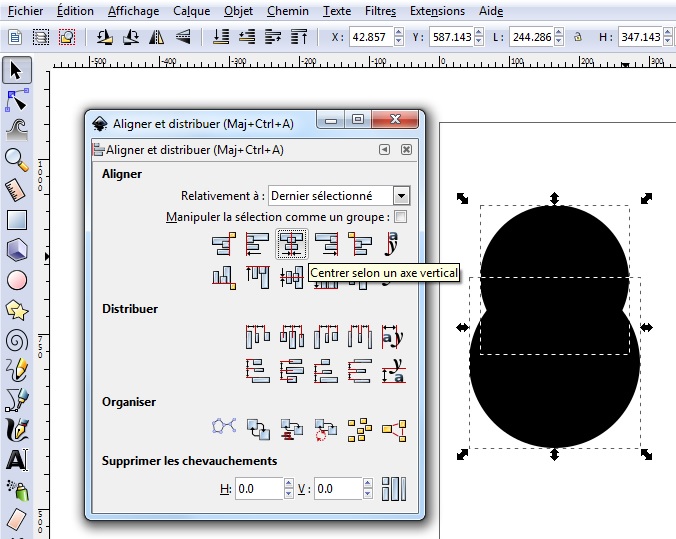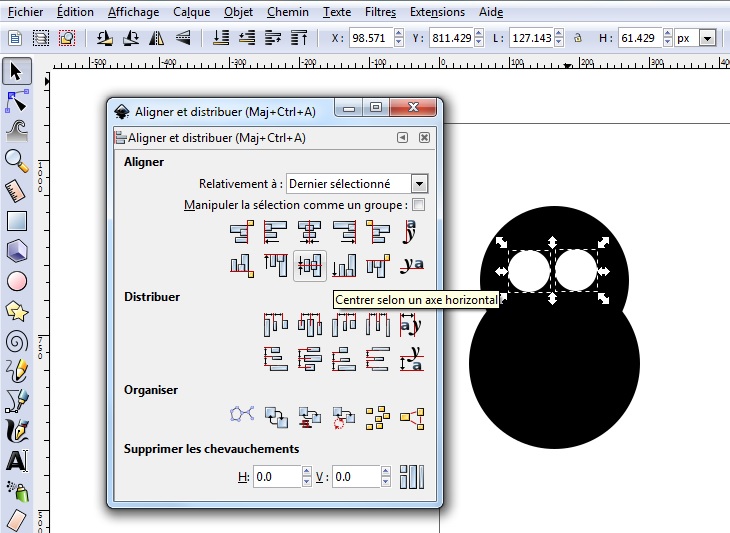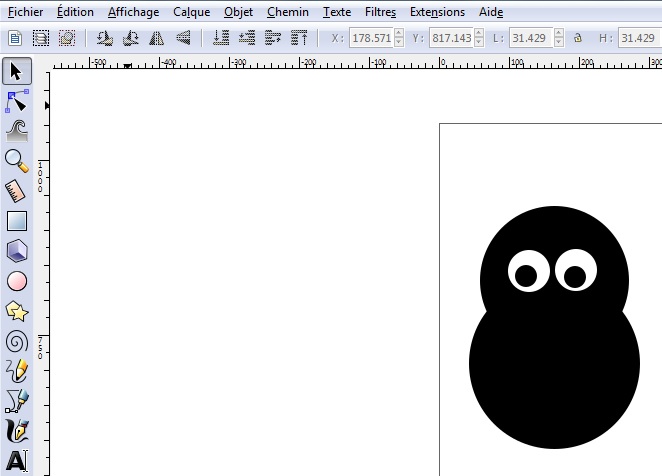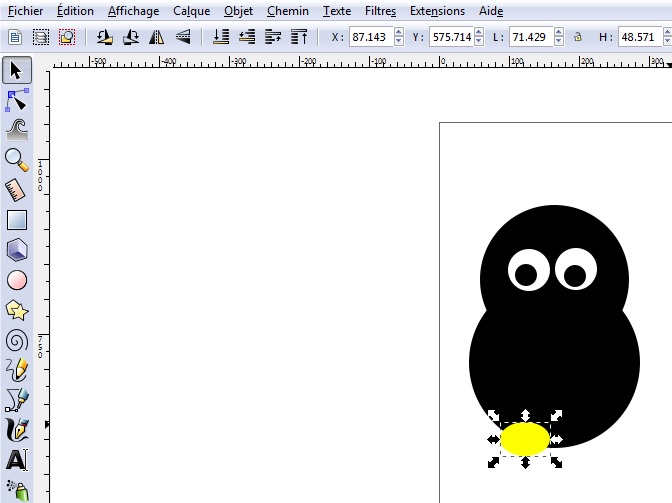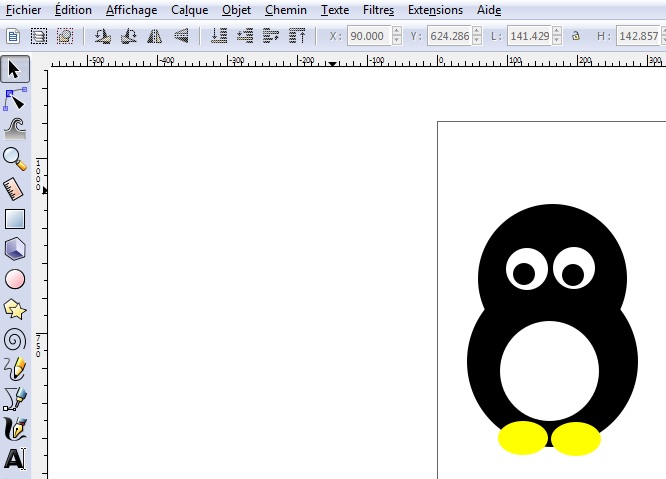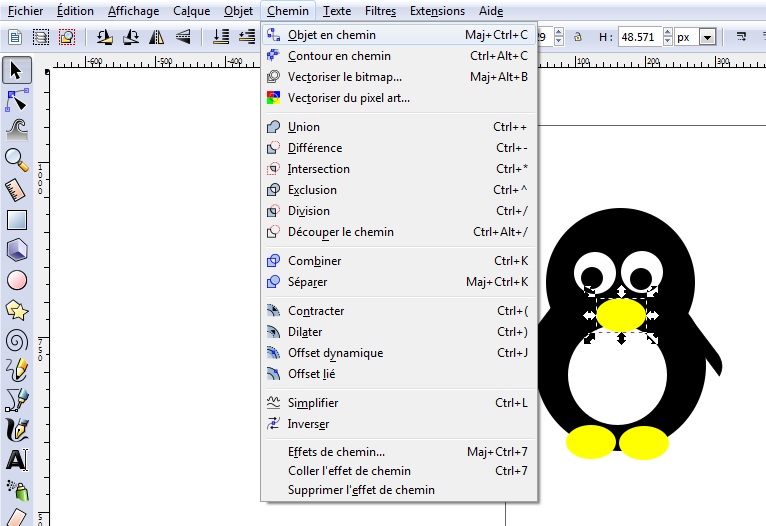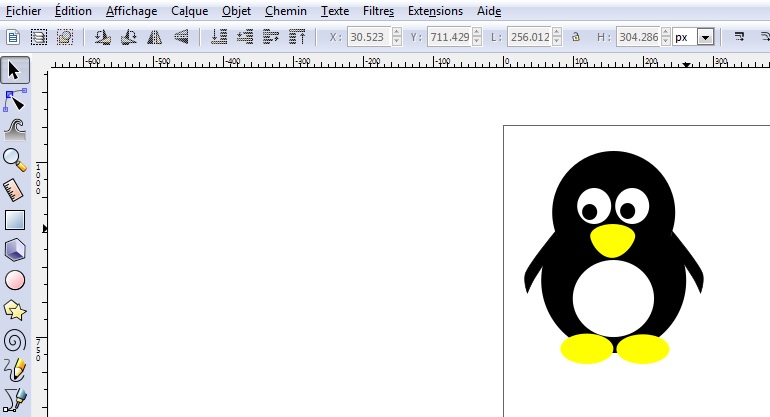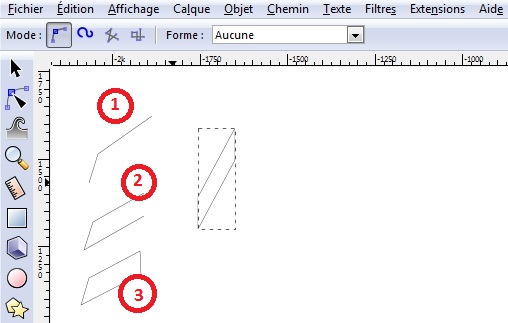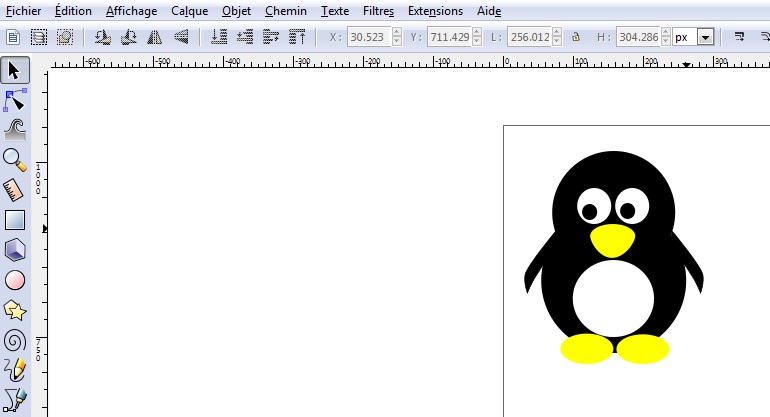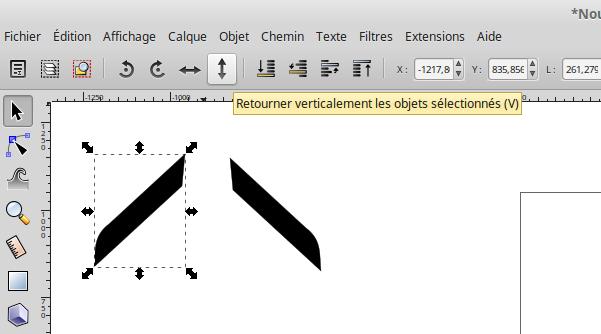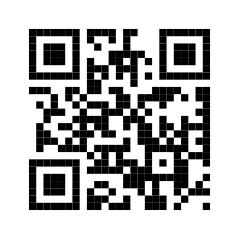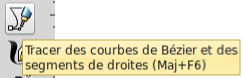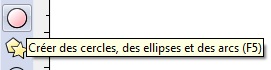Comment dessiner son propre Tux avec Inkscape
Sous Linux, il existe de nombreux logiciels de dessin et un particulièrement intéressant pour réaliser facilement de petites œuvres personnelles est le logiciel de dessin vectoriel Inkscape.
Inkscape enregistre vos réalisations dans le format SVG (Scalable Vector Graphics – Graphiques vectoriels évolutifs), mais rien ne vous empêche de les exporter dans un format d’image, le PNG ou dans le format PDF.
Inkscape peut être installé sur Windows, Mac OS et GNU\Linux. Il est de plus gratuit.
Pour les utilisateurs de Mac OS et Windows, vous pouvez télécharger le logiciel à l’adresse suivante.
Pour les utilisateurs GNU\Linux, il y a de fortes chances pour qu’Inkscape soit par défaut dans les dépôts de votre distribution.
Pour installer Inkscape, vous pouvez soit passer par votre gestionnaire graphique de logiciels, soit par le terminal.
Pour les utilisateurs de distributions à base Debian
apt install inkscape
Une fois Inkscape installé, ouvrez-le. Une page par défaut au format A4 s’affiche.
La première chose à faire, c’est de se familiariser avec les outils qui vont nous servir à la réalisation de notre petit Tux.
Nous n’allons pas décrire ici l’ensemble des barres afin de passer directement à l’étape de la réalisation de notre petit Tux.
Voici à l’ouverture à quoi ressemble le plan de travail d’Inkscape :
Le rectangle au centre représente une feuille A4. Afin de pouvoir imprimer votre réalisation, il faut dessiner à l’intérieur de ce cadre. Cependant, si vous ne souhaitez pas imprimer votre dessin, mais juste l’exporter dans un format image, vous pouvez commencer n’importe où dans l’espace central.
Voici ci-dessous les outils à utiliser pour dessiner notre Tux.
L’outil « Créer des cercles, des ellipses et des arcs » va pratiquement nous servir à réaliser la totalité du dessin.
L’outil « Tracer des courbes de Béziers et des segments de droites » va nous servir pour réaliser les ailes de notre manchot.
Afin d’affiner notre dessin, de pouvoir modifier ou déplacer des éléments, nous allons utiliser les outils ci-dessous.
Le premier outil permet de sélectionner un objet, de le déplacer, de modifier sa taille et même d’effectuer des rotations.
Le deuxième outil permet d’effectuer aussi des modifications un peu plus fines, car on peut agir sur un ou plusieurs points de l’objet.
On peut par exemple déplacer le point entouré de vert.
Nous aurons aussi besoin de modifier les couleurs de notre dessin.
C’est assez intuitif :
- Une palette de couleur
- Remplissage : correspond à la couleur intérieure de l’objet
- Contour : correspond au contour de l’objet
- O : correspond à l’opacité
Lorsqu’une couleur de contour est active, un nombre apparaît qui correspond à l’épaisseur du trait.
Début du dessin de notre Tux
Commençons par tracer un cercle avec l’outil « Créer des cercles, des ellipses et des arcs »
Une fois le cercle tracé, vous pouvez lui attribuer une couleur noire. On peut éviter la couleur de contour.
Si le cercle n’est pas sélectionné, sélectionnez-le avec l’outil « Sélectionner et transformer des objets ».
- On clique sur l’objet
- Dans la palette en bas d’écran, on clique sur la couleur noire.
Dupliquer un objet dans Inkscape
Nous allons dupliquer cet objet en appuyant sur les touches CTRL+D. Nous allons donc avoir deux cercles noirs l’un sur l’autre.
Vous pouvez sélectionner un cercle et le déplacer comme ci-dessous.
Avec les poignées qui entourent le cercle du haut, vous pouvez soit augmenter soit diminuer sa taille.
Nous allons diminuer la taille du cercle du haut pour réaliser la tête de notre Tux.
Une fois que le cercle du haut a été diminué à une taille qui vous convient, il faut le centrer avec celui du bas
Pour sélectionner deux objets dans Inkscape
Il est possible d’utiliser cette méthode :
- On sélectionne un premier objet
- On maintient la touche CTRL enfoncée
- On sélectionne le deuxième objet
Maintenant que les deux cercles sont sélectionnés, on peut les centrer l’un par rapport à l’autre.
Pour centrer deux objets dans Inkscape
- On sélectionne les deux cercles noirs.
- On appuie simultanément sur les touches Maj+CTRL+A
- On sélectionne « Centrer selon un axe vertical »
Maintenant que vous savez dessiner des cercles, les déplacer, changer la couleur et dupliquer un objet, vous allez pouvoir constituer votre Tux avec les étapes suivantes.
On peut commencer par ajouter des yeux et les centrer selon un axe horizontal
Avec deux autres petits cercles pour compléter les deux yeux.
On va aussi dessiner avec un cercle blanc son ventre.
On va ajouter des pattes à notre manchot.
On commence par dessiner un cercle jaune, que l’on peut aplatir avec les poignées.
On peut dupliquer (CTRL+D) la première patte pour faire la deuxième.
Objet en chemin
Pour le bec, on va ajouter encore un cercle jaune, que l’on va transformer en chemin afin de pouvoir le modifier avec l’outil « Éditer les nœuds ou les poignées de contrôle d’un chemin ».
On sélectionne l’objet (le bec) et on choisit dans le menu « Chemin », « Objet en chemin »
Une fois le bec transformé en chemin, on obtient plus de points pour modifier la forme de celui-ci avec l’outil : «Éditer les nœuds ou les poignées de contrôle d’un chemin» comme ci-dessous.
Comme vous pouvez le voir, notre manchot a déjà ces ailes.
Pour faire les ailes, il faut utiliser l’outil : «Tracer des courbes de Béziers et des segments de droites»
J’ai gardé cet outil pour la fin, car ce n’est pas le plus simple à utiliser.
Voici comment s’y prendre.
Comment utiliser l'outil : Tracer des courbes de Béziers et des segments de droites.
- Vous cliquez une fois à l’endroit où vous voulez commencer l’aile de Tux
- Vous lâchez le clic
- Vous trainez la souris jusqu’au prochain point
- Vous cliquez pour faire un point et démarrer un nouveau trait
- On lâche la souris et on traine jusqu’au prochain point
- Pour fermer le dessin et représenter ainsi l’aile, on clique sur le dernier point.
L’aile construite petit à petit, étapes 1,2 et3.
Une fois votre aile réalisée, il faut lui donner la couleur noire. Vous savez comment faire maintenant.
Il est possible de transformer aussi cet objet en chemin et de lui donner la forme voulue pour vous approcher le plus possible de l’aile à réaliser.
On duplique l'aile réalisée, on l'inverse avec l'outil "Retourner verticalement les objets sélectionnés"
Et on colle les ailes au corps de notre Tux.
Pour terminer ce tuto, on peut exporter notre dessin dans un format d'image PNG.
Comment exporter l'image au format PNG dans Inkscape
- Sélectionnez l'ensemble de votre dessin soit par CTRL+A, soit à l'aide de la souris.
- Passez par le menu fichier et choisissez "Exporter une image PNG"
- Donnez un nom à votre dessin
- Cliquez sur le bouton "Exporter" pour procéder à l’exportation de votre dessin au format PNG.
À bientôt.