Comment filmer son écran sous Linux
Pourquoi vouloir filmer son écran ?
- Vous avez peut-être besoin de montrer à un ami comment faire une manipulation en plusieurs étapes sous Linux .
- Vous souhaitez tout simplement enregistrer au format vidéo quelques manipulations réalisées sur votre bureau.
Pour cela, il vous faut un logiciel capable de filmer votre écran.
Vous pourrez, déclencher l'enregistrement quand bon vous semble et le stopper au moment voulu.
Un logiciel pour filmer son écran et enregistrer le son
RecordMyDesktop est un petit utilitaire, simple d'emploi, qui peut largement vous rendre ce service.
Vous entendrez ou lirez aussi : "Réaliser un screencast" ou "Screencasting". Cela veut tout simplement dire capture vidéo de l'écran.
Comment installer recordMyDesktop, logiciel pour filmer son écran ?
Suivant la distribution utilisée, il faudra soit passer par le gestionnaire de logiciels pour l'installer soit taper une ligne de commande dans un terminal.
Pour les utilisateurs de distributions à base Debian comme Ubuntu, Linux Mint, etc., il suffit de taper :
sudo apt-get install recordmydesktop
Pour ceux qui utilisent une distribution basée sur Redhat, la commande suivante doit être tapée :
yum install recordmydesktop
Pour des distributions basées sur Arch, la commande suivante est à taper :
pacman -S recordmydesktop
Pour les utilisateurs d'Opensuse :
zypper install recordmydesktop
RecordMyDesktop est non seulement capable d'enregistrer des images, mais il est aussi capable d'enregistrer du son en provenance de votre micro.
Comme je viens fraîchement d'installer la dernière version de Manjaro (17.0.3), j'en ai profité pour tester recordMyDesktop sous cette distribution et voici le logiciel en image :
Avant de commencer à filmer votre écran, il faut savoir que votre vidéo sera enregistrée au final dans le format de fichier conteneur ogg.
En général, la plupart des logiciels proposent des paramètres par défaut qui conviennent dans la majeure partie des cas. Cependant, il a fallu que je coche "Encoder à la volée" dans l'onglet "Performance" pour obtenir une bonne vidéo.
Voici en image les quatre onglets pour les réglages des paramètres de RecordMyDesktop losqrque l'on clique sur le bouton "Avancé".
Onglet "Fichier" :
Onglet "Performance" :
Onglet "Son" :
Onglet "Divers" :
Une fois le paramètre "Encoder à la volée" de l'onglet "Performance" coché, on peut commencer à enregistrer tous mouvements réalisés à l'écran. Pour cela un clic sur le bouton "Enregistrer" démarre immédiatement la vidéo.
Tous les mouvements que vous allez effectuer avec la souris vont être enregistrés. Pour terminer l'enregistrement, il suffira de cliquer sur le petit bouton carré en bas à droite de l'écran.
Une fois l'enregistrement terminé, on retrouve la vidéo dans notre dossier personnel par défaut sous le nom de fichier out.ogg.
Un double-clic sur le fichier provoque la lecture de la vidéo.
Avec VLC par exemple :
L’ordinateur Asus peut-il être enregistré ?
Ceux qui optent pour le montage photos ou encore pour le traitement de texte ont tendance à se diriger vers macOS. Pourtant, Windows présente aussi des points forts, vous aurez notamment beaucoup plus de logiciels pour enregistrer votre écran de PC Asus. Il suffit de bien regarder les avis déposés par les utilisateurs pour savoir si l’un d’entre eux sera à la hauteur de vos attentes.
- Nous vous conseillons d’installer FonePaw sur votre ordinateur, vous pourrez facilement enregistrer votre écran sans perdre de temps.
- N’oubliez pas d’utiliser le microphone de votre PC ou le périphérique installé en parallèle, cela permet de commenter votre tutoriel par exemple.
- Ce logiciel est performant pour les conférences avec Zoom, Discord ou encore Hangouts et même Skype.
Avec l’essor du télétravail, il n’est pas surprenant que les salariés aient besoin d’outils de ce genre. Il faut aussi noter que FonePaw a la particularité d’être validé sur Windows et même sur macOS.
N’oubliez pas de bien régler le logiciel pour que l’enregistrement soit de qualité, vous pourrez ensuite l’importer sans aucune difficulté et partager la vidéo avec vos collaborateurs ou vos clients.

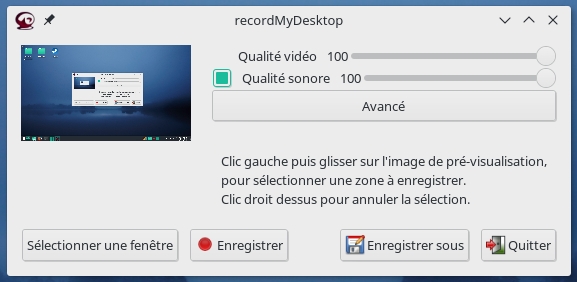
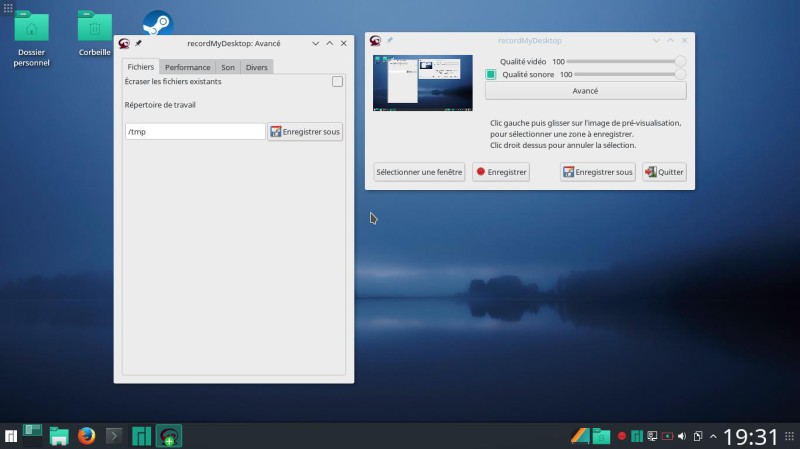
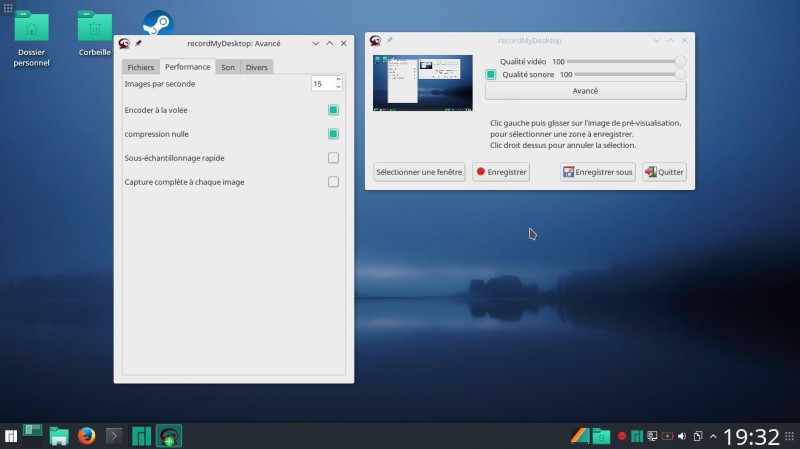
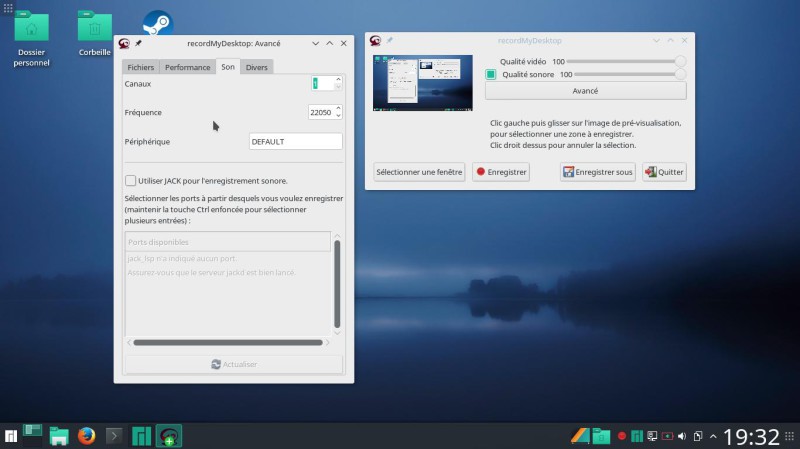
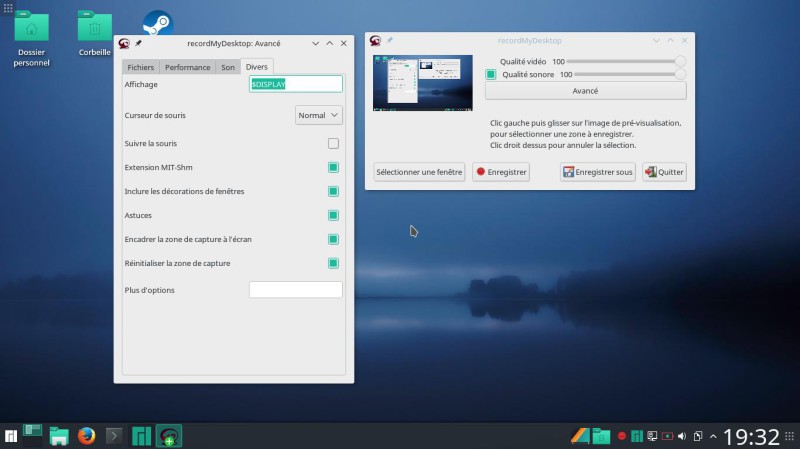
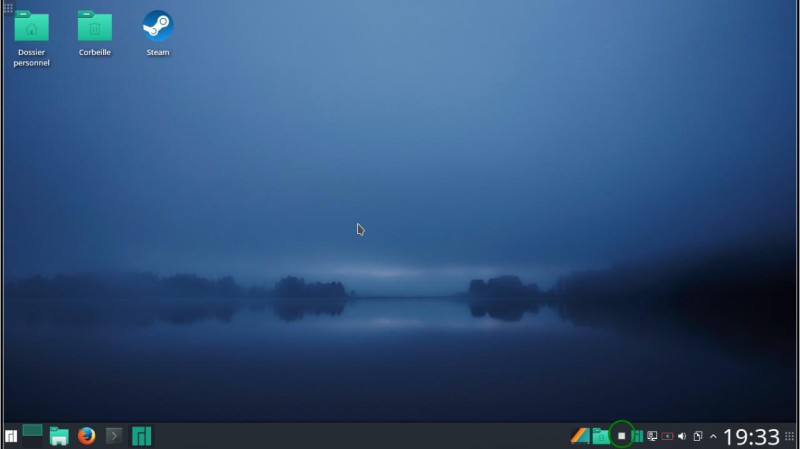
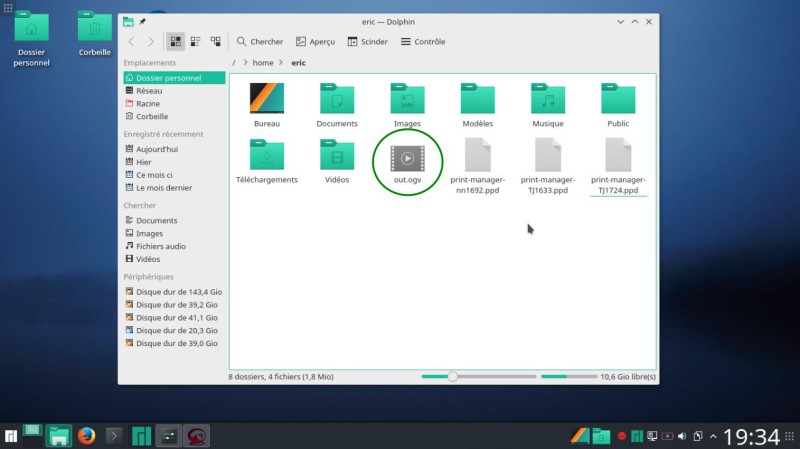
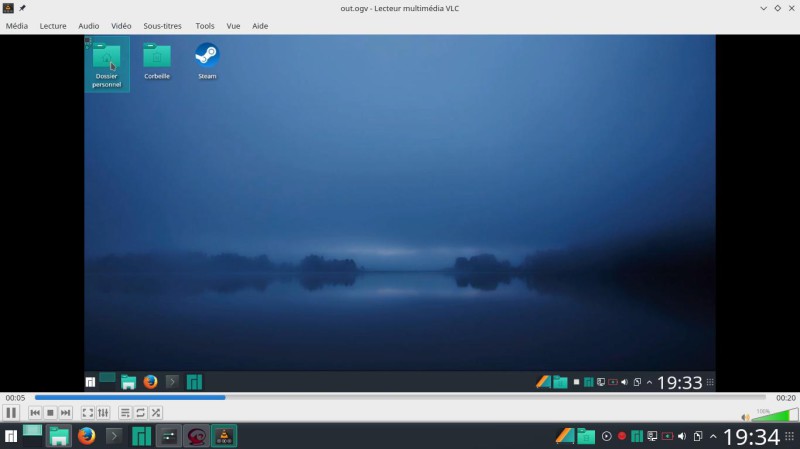
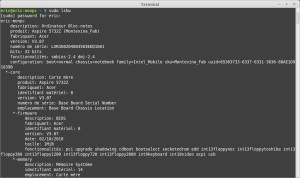
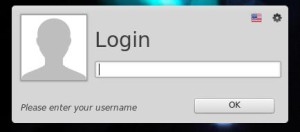






Sodo
J'utilise Linuxmint 17.3 , RecordMyDesktop seul n'est pas suffisant il m'a fallu installer gtk-recordmydesktop pour avoir une interface graphique. Je trouve souvent des choses intéressante sur le site. merci.
Répondre