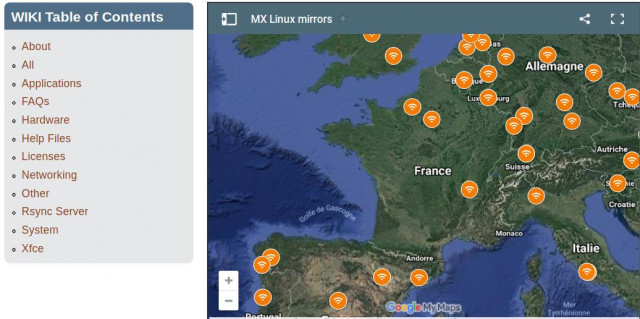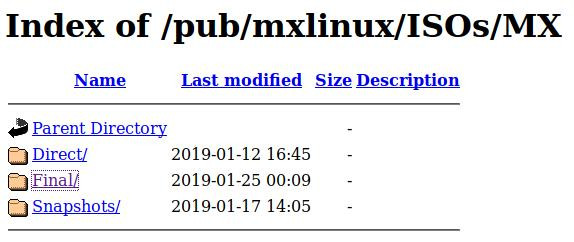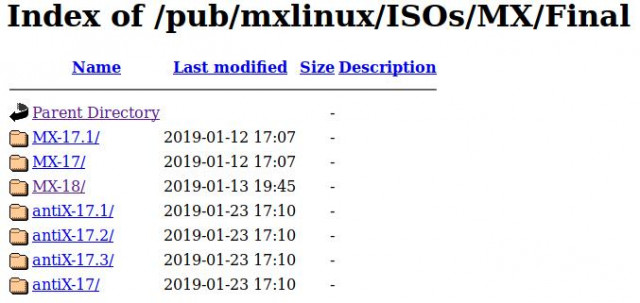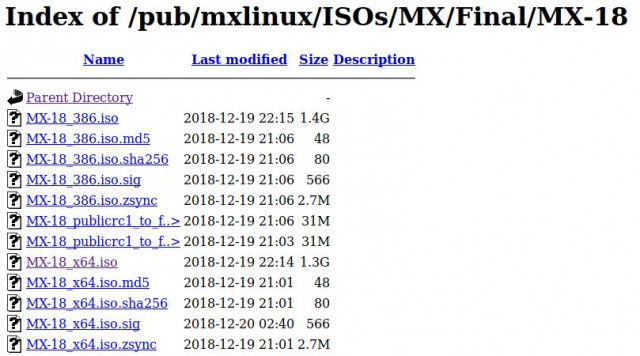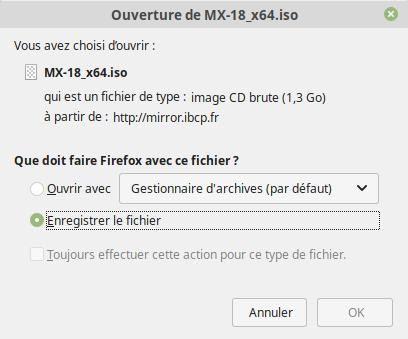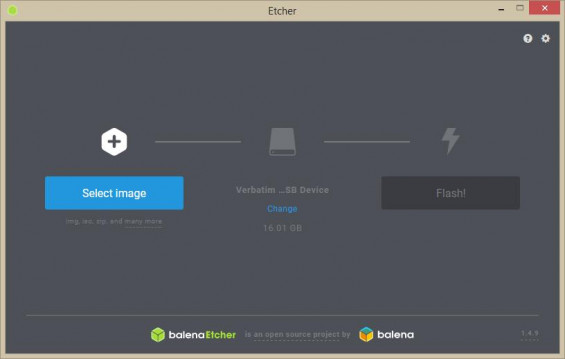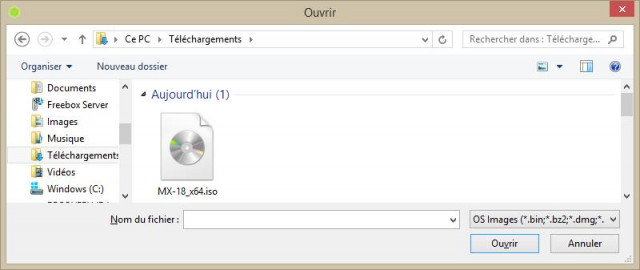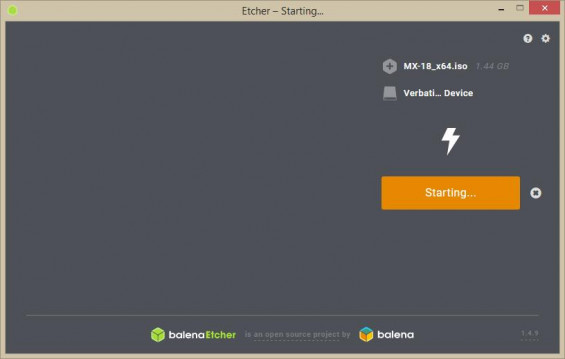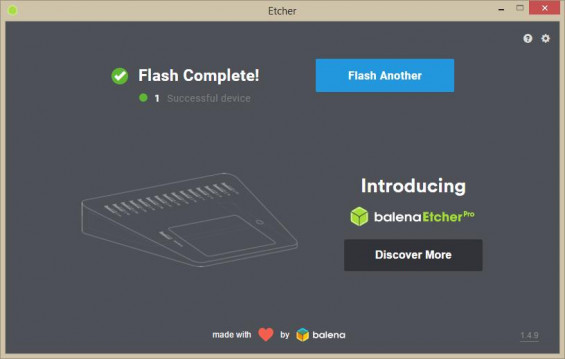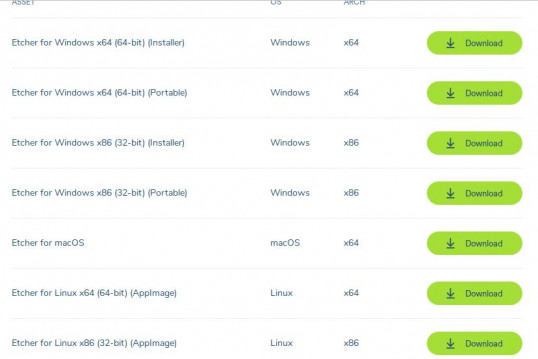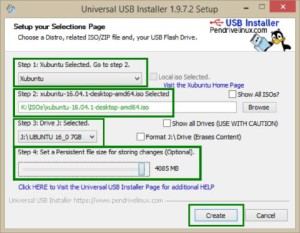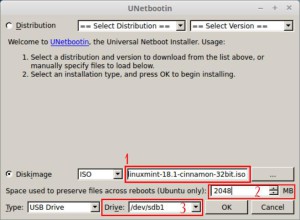Comment tester Linux avec une clef USB ?
Allez, c'est décidé, je teste Linux sur mon ordinateur.
Ça y est, vous vous êtes décidé à tester Linux, mais par où commencer.
La première chose à faire, c'est de choisir et télécharger une distribution. Évidemment si c'est la première fois que vous allez tester Linux sur votre ordinateur , vous allez devoir choisir une distribution pour débutant (mais pas uniquement) et la télécharger sur votre disque dur. Attention, la distribution que je vous propose de télécharger est un choix parmi tant d'autres. Ce choix ne représente bien évidemment pas la meilleure distribution ou la distribution à tester avant toutes les autres. C'est un choix, car il faut bien en faire un à un moment donné.
Je vous propose de tester MX Linux et la version à télécharger au moment où j'écris et la 18.0
Pour télécharger MX Linux 18.0, il faut se rendre sur le site officiel de MX Linux.
Le fichier que vous allez télécharger sur votre ordinateur si vous utilisez Windows devrait se placer dans le répertoire "Téléchargements". Ce fichier va prendre un certain temps pour être complètement téléchargé, cela va dépendre de la vitesse de téléchargement sur internet.
Le site de MX Linux vous propose de choisir un lieu de téléchargement le plus proche de chez vous au travers d'une carte. J'ai choisi pour ma part Lyon.
Ensuite vous allez devoir vous rendre dans le répertoire "Final"
Une fois dans le répertoire "Final", on choisit le répertoire MX-18 pour la dernière version de MX Linux.
C'est là que ça se corse un peu. Il va falloir déterminer quelle version choisir 32 bits ou 64 bits. Je vous laisse lire un peu cet article afin que vous puissiez choisir plus facilement.
Ce qui nous intéresse ici, ce sont les fichiers au format "iso", c'est-à-dire soit MX-18_386.iso pour les anciens ordinateurs, soit MX-18_x64.iso pour les PC récents.
Ça y est. Vous avez choisi ! C'est parti, on télécharge.
On patiente un peu et maintenant vient le moment d'utiliser ce fichier (image au format ISO). Ce fichier est une image d'un DVD, cela veut dire que pouvez à volonté la retranscrire sur autant de DVD que vous souhaitez d'autant plus que c'est gratuit.
Il y a une autre manière d'utiliser cette image ISO. Plutôt que de la placer sur un DVD, vous pouvez la placer sur une clef USB. Nous allons créer un Live-USB.
Création d'un LiveUSB pour tester Linux.
Nous avons déjà vu comment créer cette clef USB en utilisant l'utilitaire RUFUS, mais ici nous allons en utiliser un autre pour ne pas faire de jaloux, sachant qu'il en existe encore d'autres.
Rufus s'utilise aussi bien sous Linux que sous Windows et l'utilitaire que je vous propose fait la même chose.
Voici l'utilitaire à télécharger Etcher pour Windows, ici
Une fois l'utilitaire téléchargé au format .exe, il suffit de l'installer par un double-clic sur celui-ci et suivre les indications.
Avant de lancer Etcher, il faut disposer d'une clef USB vierge de capacité suffisante pour recevoir l'image et l'introduire dans un port USB libre de votre PC.
BalenaEtcher apparaît sur le bureau et un double-clic sur l'icône lance l'utilitaire.
On peut constater que la clef USB apparaît dans cette fenêtre et donc que Etcher est prêt à graver une image ISO à sélectionner par le bouton "Select image".
Attention si des données sont présentes sur la clef USB, celles-ci seront définitivement supprimées.
Nous allons donc sélectionner l'image ISO de MX Linux précédemment téléchargée et cliquer sur "Ouvrir"
Vous avez la possibilité de sélectionner une autre clef USB vec le bouton central "Change".
Si vous êtes sûr d'avoir choisi la bonne clef pour recevoir MX Linux, alors il ne reste plus qu'à cliquer sur le bouton "Flash".
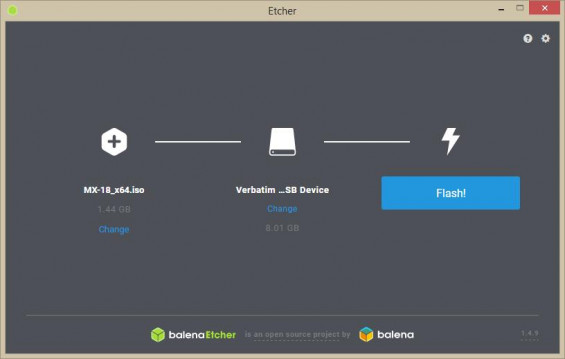
C'est parti pour la préparation de la clef USB.
A la fin du processus, Etcher vous signale que votre clef est prête à être utilisée.
La clef USB est opérationnelle et il reste encore une étape pour obliger le PC à démarrer sur la clef USB au lieu du disque dur par défaut.
Démarrer en LiveUSB.
En général, lorsque l'on démarre un ordinateur, on ne se pose pas la question de savoir comment cela se passe, on attend patiemment que le système d'exploitation (Winwdows, MacOS ou Linux) apparaisse à l'écran afin de pouvoir utiliser son PC.
Avec un ancien PC, il faut savoir entrer dans le BIOS et modifier la séquence de démarrage, une opération qui peut paraître compliquée pour certains et il faudra donc vous faire aider par Bernard ou Paul qui sont toujours là pour vous donner la main en informatique dans les cas difficiles.
Avec un PC récent, un menu va probablement être disponible pour choisir le média de démarrage. Il faudra donc choisir la clef USB pour changer de système d'exploitation.
Une fois que l'ordinateur saura qu'il faut démarrer sur la clef USB, MX Linux va tenter de reconnaître l'ensemble du matériel qui compose votre PC et vous afficher son bureau.
Petit détail important, Etcher peut être téléchargé pour divers systèmes d'exploitation, dont MacOS.