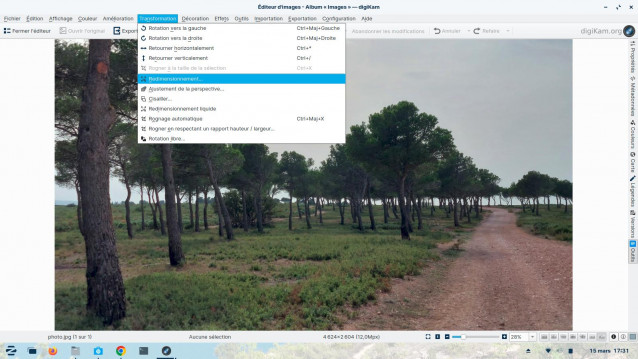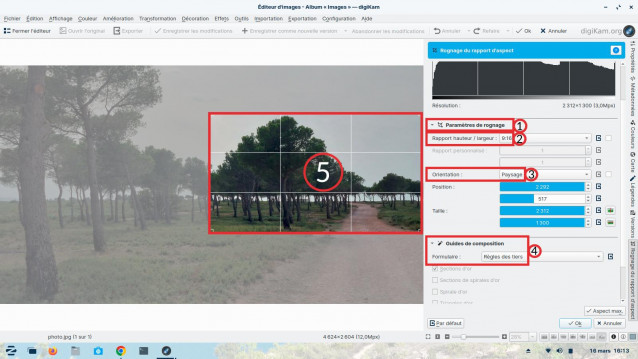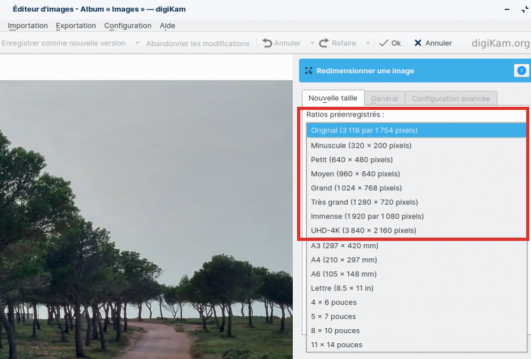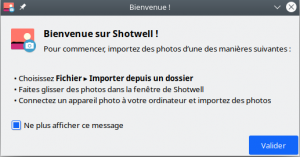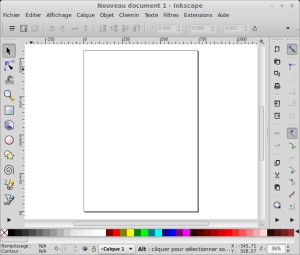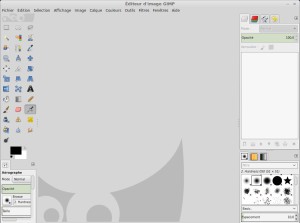Découper recadrer redimensionner avec Digikam pour Linux et Windows
PRÉSENTATION DE DIGIKAM
DigiKam est une application avec une quantité remarquable d'outils pour gérer ses photos de manière plutôt professionnelle. Pour des travaux courants, avec un peu d'habitude, cette application peut tout à fait convenir à nos besoins, il suffit de repérer les boutons adéquats. DigiKam a l'avantage de s'installer aussi bien sous Linux que Windows ou MacOS et de proposer sur son site une aide bien détaillée. Il faudra prendre un peu de son temps pour parcourir longuement cette aide et comprendre toutes les possibilités de cet outil perfectionné.
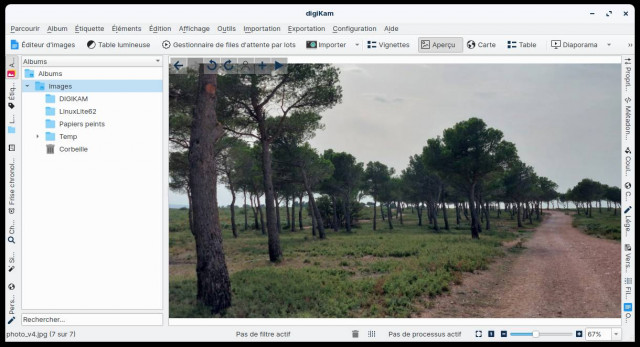
J'ai voulu présenter cette application, car celle-ci va permettre aussi bien aux utilisateurs de Linux que de Windows ou MacOS de suivre quelques étapes pour découper, recadrer ou redimensionner facilement une photographie.
Il arrive bien souvent que pour diverses raisons, expédition d'une photo par e-mail ou importation sur un site administratif, etc, notre photographie prise avec des appareils modernes soit trop "lourde" (plusieurs Mo) et qu'il nous soit impossible alors de l'expédier ou de la télécharger.
Digikam peut vous aider en quelques clics à recadrer (découper) ou redimensionner vos photos, voyons comment.
A l'installation de DigiKam, celui-ci va vous poser une série de questions, si vous ne savez pas quoi répondre, vous pouvez tout laisser par défaut et continuer jusqu'à l'apparition de l'interface finale comme ci-dessus.
Les boutons qui vont plus particulièrement nous intéresser sont : "Vignettes", "Aperçu", "Éditeur d'images" et le petit carré en bas à droite dans la barre d'état pour ajuster la photographie instantanément à la fenêtre.
* Le bouton "Vignettes" va nous permettre de visualiser l'ensemble des photos découvertes par digiKam dans notre répertoire "Images"
* Le bouton "Aperçu" va nous permettre de visualiser la photo sélectionnée.
* Le bouton "Éditeur d’images" va nous permettre d'obtenir tous les outils nécessaires à nos transformations (recadrer, découper et redimensionner)
* Le "petit carré en pointillé" en bas à droite va nous permettre d'afficher notre photo dans sa totalité afin de pouvoir travailler facilement sur celle-ci
Le bouton "Vignettes" (Aperçu de nos photos sous forme de vignettes).
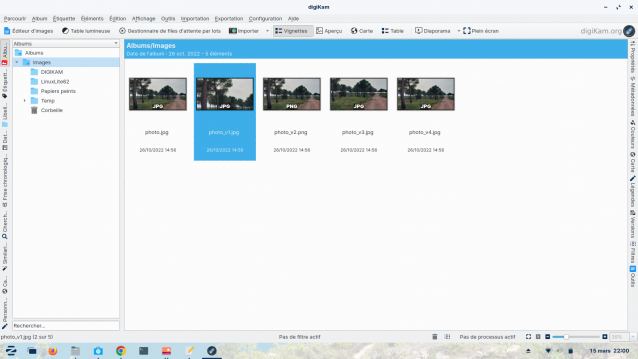
Le bouton "Aperçu" (de la photo sélectionnée)
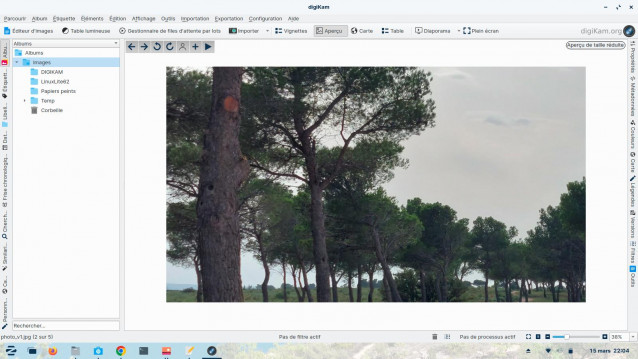
Le bouton "Éditeur d'images" (qui va nous envoyer dans une fenêtre d'édition de photographie comme ci-dessous)
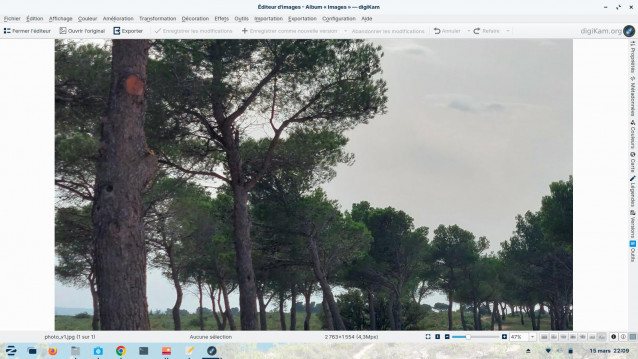
Le petit carré en pointillé (en bas à droite de DigiKam pour ajuster la photo à la fenêtre)
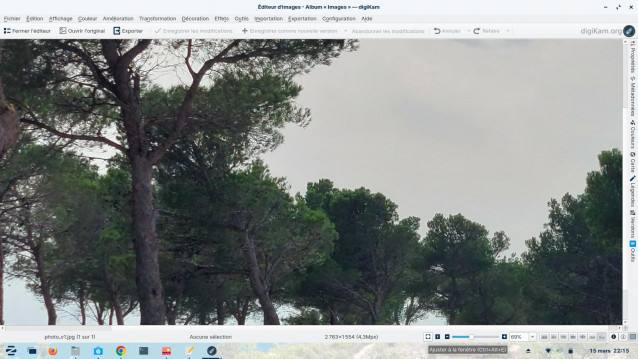
RECADRER OU REDIMENSIONNER
Une fois que vous avez sélectionné la photographie à modifier, il suffit de cliquer d'abord sur le bouton "Aperçu" (afin de s'assurer que c'est bien celle-ci que l'on veut modifier) et ensuite de cliquer sur le bouton "Éditeur d'images" (pour se retrouver en mode édition). Il est possible que vous ayez à nouveau besoin de cliquer sur le carré en pointillé pour ajuster automatiquement la photo sur la fenêtre de travail.
Nous voyons que sommes en mode "édition", car un bouton en haut à gauche nous propose de "Fermer l'éditeur". Le menu qui va nous intéresser ici, c'est le menu "Transformation" dans lequel on va trouver "Redimensionnement..." et "Rogner en respectant un rapport hauteur/largeur"
POUR RECADRER une photo ON UTILISE "ROGNER EN RESPECTANT UN RAPPORT HAUTEUR/LARGEUR)"
Pourquoi ce mode plutôt qu'un autre ? Parce que celui-ci va nous permettre d'obtenir plusieurs paramètres de recadrage ou de "rognage".
Première chose à faire : Une copie de la photo que vous allez modifier (on ne sait jamais)
Nous allons voir les paramètres à obtenir pour un recadrage simple (vous pouvez, si vous vous sentez à l'aise avec les autres options, changer comme bon vous semble).
Vous avez donc effectué une copie de l'image à modifier (j'insiste)
Voici les paramètres pour recadrer ou rogner :
1 - Paramètres de rognage
2 - Rapport hauteur/largeur en 9:16 qui est souvent celui que l'on utilise dans la plupart de nos clichés (à changer si besoin)
3 - Orientation : Paysage pour suivre l'orientation du cliché (à changer suivant vos besoins de recadrage)
4 - Guide de composition : "Règle des tiers" pour respecter une harmonie dans la photo (optionnel)
5 - Fenêtre de rognage (recadrage) à agrandir, diminuer ou déplacer suivant vos besoins
Une fois que vous avez sélectionné avec le cadre 5 l'endroit que vous souhaitez rogner ou recadrer, vous pouvez cliquer sur le bouton OK (pour confirmer votre travail) en haut à droite de DigiKam pour voir le résultat obtenu.
Voici donc le résultat :
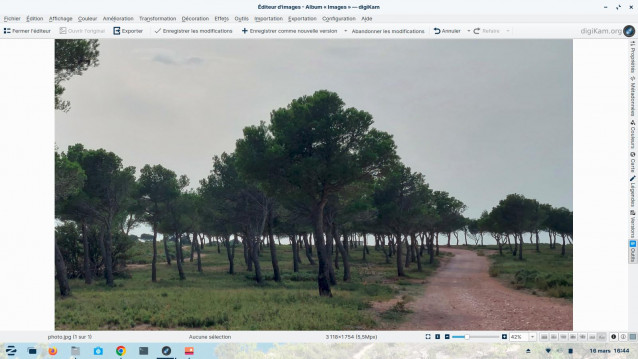
Si le résultat vous convient (sachez que si cela ne vous convient pas vous pouvez toujours cliquer sur le bouton annuler pour recommencer l'opération de rognage), vous devez désormais enregistrer votre résultat. Il y a deux boutons pour cela. ATTENTION, n'allons pas trop vite.
Le premier se nomme "Enregistrer les modifications" - Je vous le déconseille. Il va écraser votre photo originale (d'où la copie).
Le deuxième se nomme "Enregistrer comme nouvelle version" - Je vous le conseille. Remarquez la petite flèche à côté du bouton à droite.

Si vous cliquez sur la petite flèche, vous allez pouvoir enregistrer votre résultat (votre nouvelle photo) de deux façons :
- soit en sélectionnant "Enregistrer la nouvelle version sous" et là vous allez pouvoir sélectionner l'endroit où vous souhaitez enregistrer votre résultat, sous quel nom et dans quel format. Dingue !
- soit en sélectionnant "Enregistrer au format" et là, vous pouvez sélectionner le format et "hop" vous n'allez pas voir ce qu'il se passe, mais DigiKam va discrètement enregistrer une V1 de votre résultat dans le même répertoire de travail.
Si votre photo (à modifier) s'appelle photo.jpg (je sais, pas très original), vous allez obtenir instantanément un fichier photo_v1.jpg pour le résultat. Autant vous le dire tout de suite, je préfère la première option ("Enregistrer la nouvelle version sous") qui permet de choisir le répertoire d'enregistrement, le nom du fichier et le format.
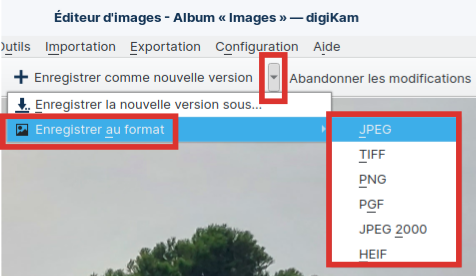
POUR REDIMENSIONNER ON UTILISE "REDIMENSIONNEMENT..."
Bien sûr, vous avez effectué une copie de la photo à redimensionner. (on ne sait jamais.)
Pour redimensionner, il faut à nouveau se retrouver dans le mode "Edition", vous devez savoir comment faire maintenant. (un clic sur le bouton à gauche "Éditeur d'images").
Le redimensionnement d'une image va vous permettre d'obtenir une image moins lourde.
Pour redimensionner, on va passer à nouveau par le menu "Transformation" puis "Redimensionnement" (facile).
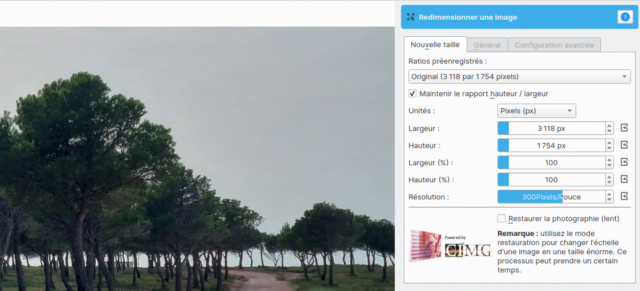
Pour faire simple, je vous conseille d'utiliser les "ratios préenregistrés" qui vont vous permettre d'obtenir rapidement une nouvelle photo dans d'autres proportions.
La première ligne du menu vous donne les dimensions actuelles de votre photo. (3118 X 1754 en pixels)
Si vous souhaitez obtenir une photo beaucoup moins lourde, vous pouvez choisir sans trop atténuer la lecture finale de votre photo, le format "Grand (1024 X 768 pixels)" et cliquer sur le bouton OK pour le résultat.
Pour enregistrer ce résultat, même façon de procéder que pour recadrer, préférez le bouton ""Enregistrer la nouvelle version sous" en cliquant bien sur la petite flèche à côté de "Enregistrer comme nouvelle version".
Nous n'avons vu qu'un centième des possibilités de DigiKam, pour d'autres options, vous référer à l'aide en ligne de DigiKam
Digikam n'est pas la seule application que nous ayons vue que l'on peut à la fois utiliser sous Windows et sous Linux. Inkscape et Gimp peuvent aussi convenir dans le découpage d'une photo. Ils sont aussi utilisables sous Linux ou Windows.