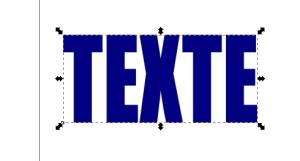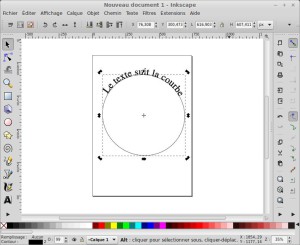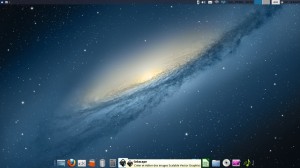Du texte courbé avec Inkscape
J'avais, il y a quelque temps, produit un petit article du nom de : "Inkscape - le texte fait sa ronde" pour montrer comment faire suivre un texte suivant une courbe. En général et normalement si vous écrivez du texte, soit avec un traitement de texte, soit avec un autre logiciel, celui-ci suit une ligne bien droite sans dériver ou sans suivre un chemin aléatoire. Mais, il peut arriver parfois, pour des besoins d'effet de style, de vouloir que notre texte ne suive pas cette ligne bien droite, mais plutôt une courbe que nous aurions définie à l'avance.
Si vous connaissez Inkscape, il suffit d'ouvrir un nouveau document pour commencer à écrire. Dans le cas contraire, sachez que Inkscape s'installe aussi bien sous Windows, Mac OS ou Linux.
Inkscape est un logiciel de dessin vectoriel plein de ressources. Cependant, tous ses outils peuvent dérouter le débutant, pourtant il suffit de quelques connaissances pour parvenir à réaliser ce que l'on souhaite obtenir.
Vous pourrez trouver soit dans le sommaire, soit directement dans un de mes articles sur Inkscape, des façons simples d'utiliser ce puissant logiciel.
Un nouveau document avec le logiciel Inkscape se présente ainsi :
Nous n'allons pas reprendre, toutes les étapes pour faire suivre au texte une courbe, puisque je l'ai déjà détaillé ici.
Nous allons voir en revanche, comment faire en sorte que le texte suive aussi bien la courbe sur un cercle qu'à l'intérieur du cercle.
Comme vous pouvez le voir, le texte est placé au-dessus du cercle. Ce que nous voulons maintenant, c'est que le texte soit à l'intérieur du cercle, ce qui aura pour effet de courber le texte dans l'autre sens.
Le texte "Bonjour Eric" est placé sur le cercle comme l'explique l'article : "Inkscape - Le texte fait sa ronde".
Comment faire en sorte pour que le texte soit maintenant à l'intérieur du cercle ?
Il faut sélectionner les deux éléments, le texte et le cercle. Ensuite, il suffit de cliquer sur le bouton "Retourner verticalement les objets sélectionnés (v)", comme ci-dessous.
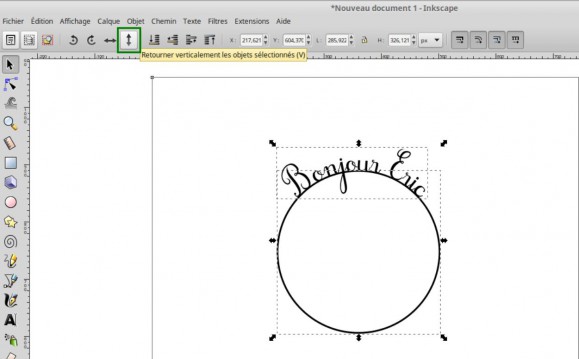
Et voilà le travail :
Pour finir le travail, faisons disparaître le cercle, en changeant la couleur du trait en blanc.
Bien sûr, après, on peut changer à volonté la couleur du texte. Agrandir le texte, etc.
Pour agrandir le texte, on tire sur les poignées aux quatre coins de l'objet texte. Pour la couleur, la palette se trouve en bas du canevas et un glissé déposé sur la couleur actuelle permet de changer instantanément celle-ci.