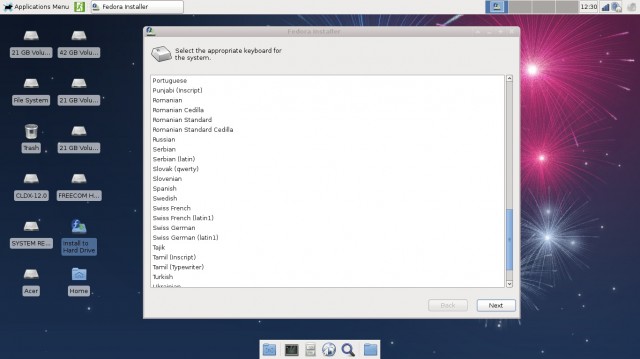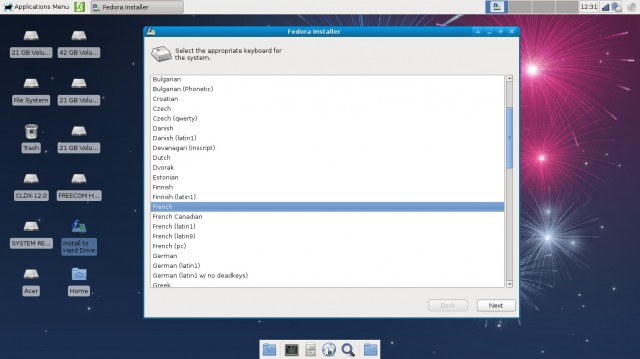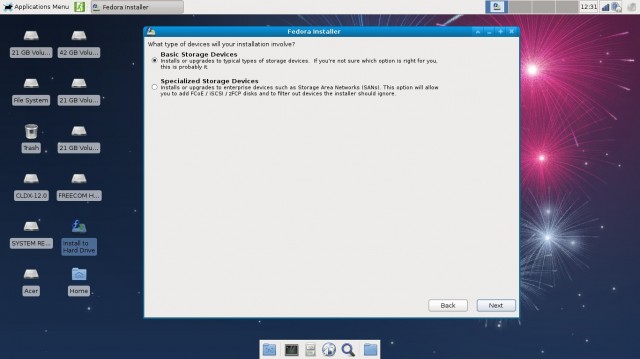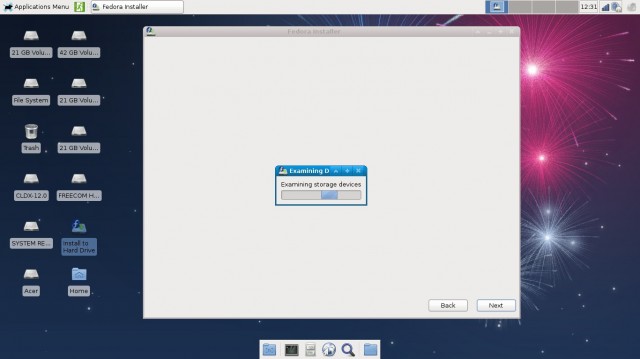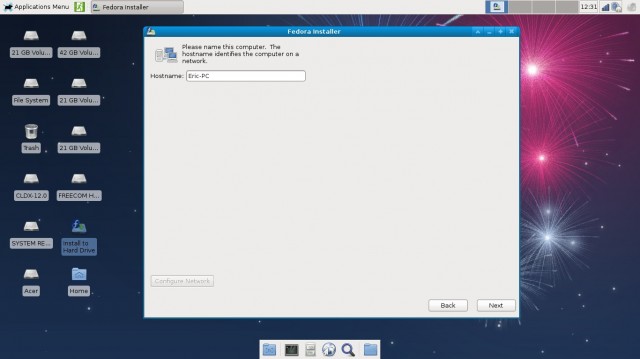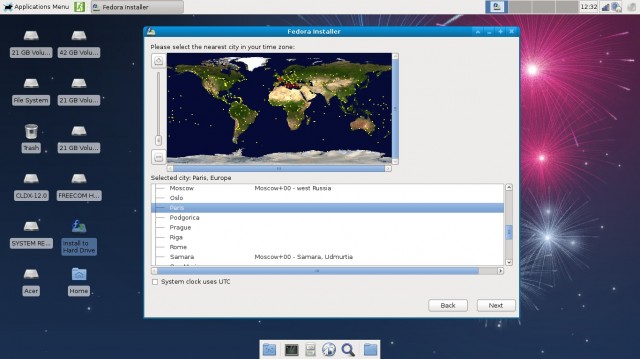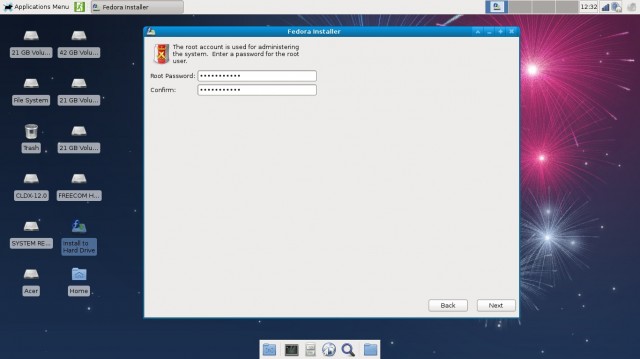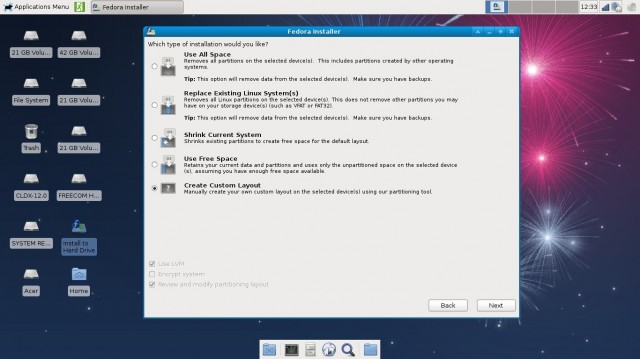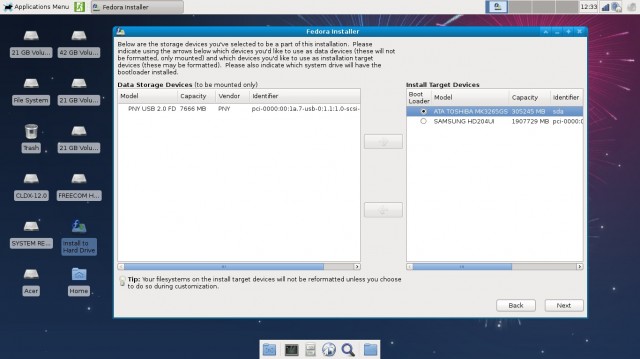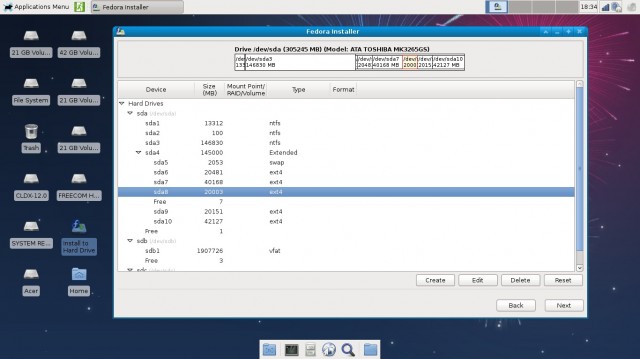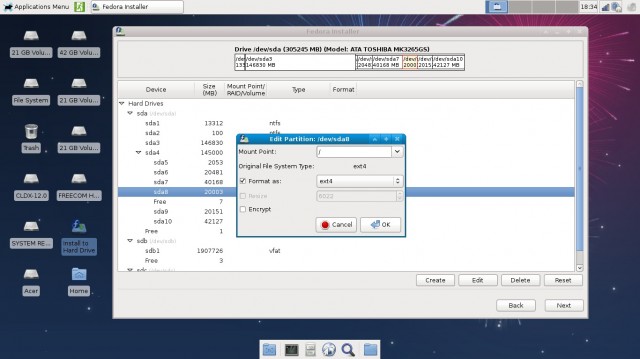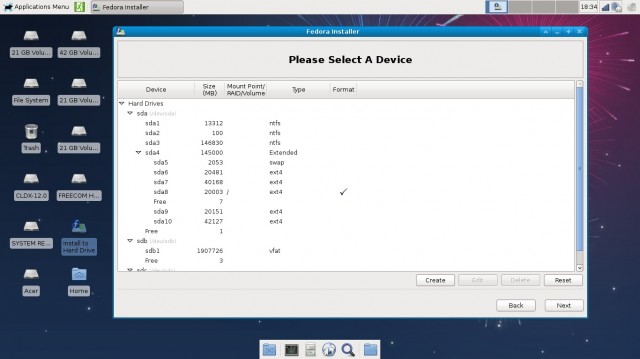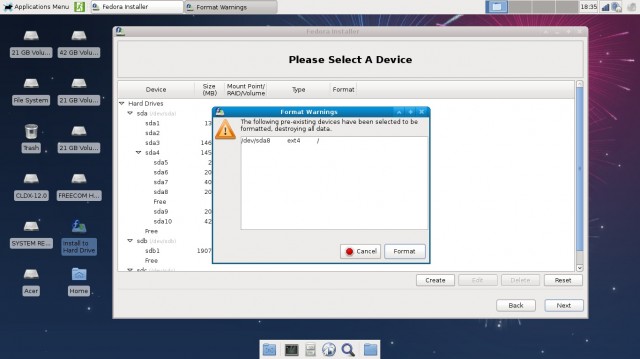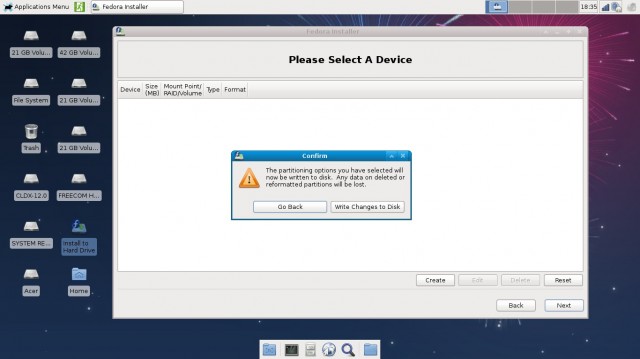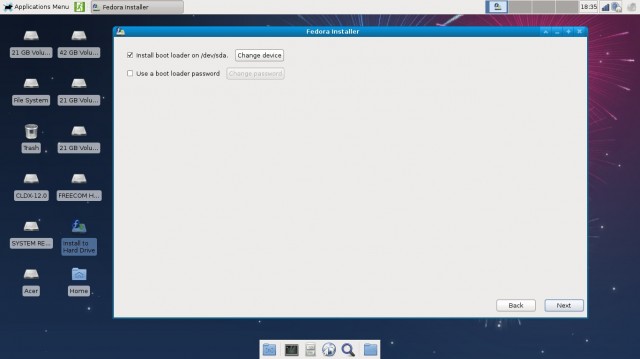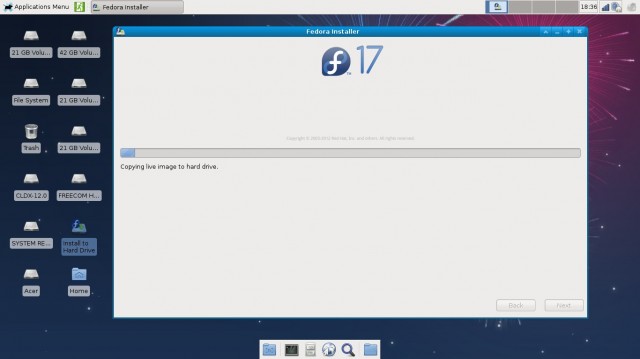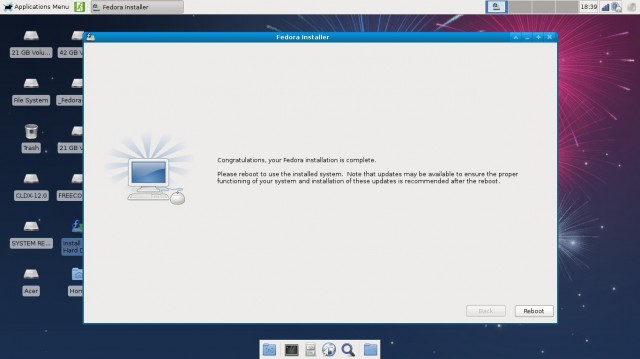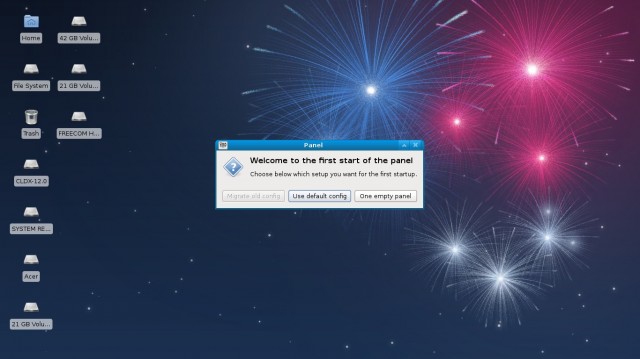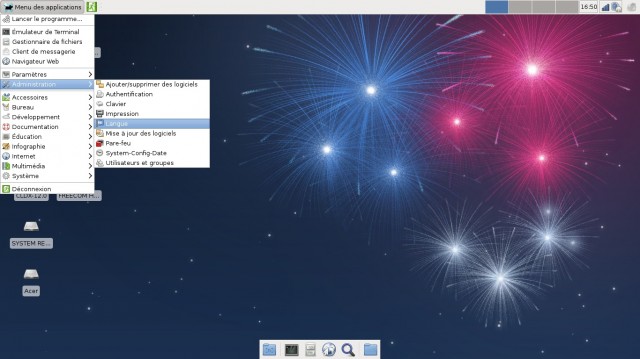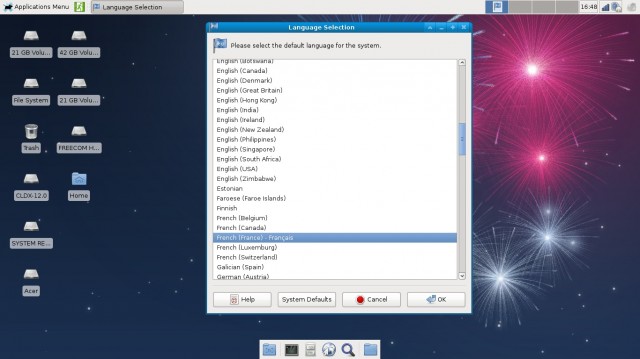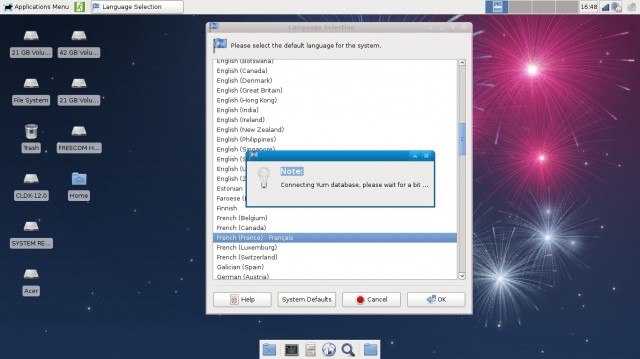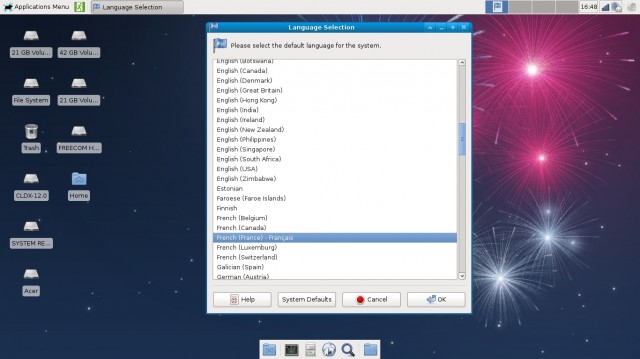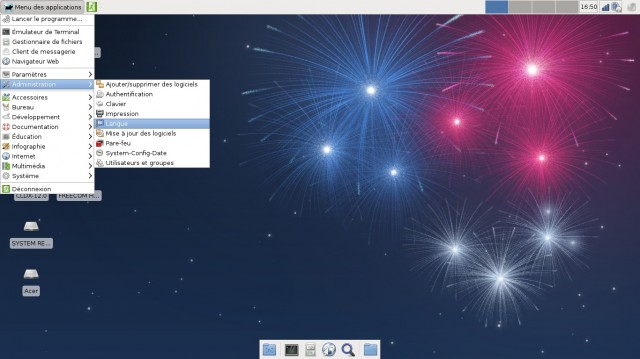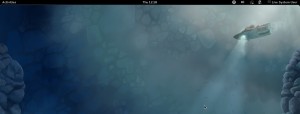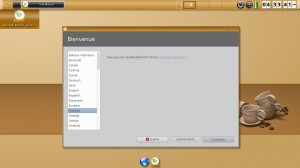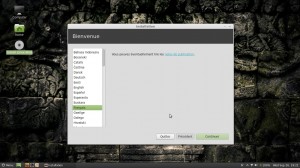Installation de Fedora 17 XFCE en images
Installation de la distribution Fedora 17 avec le gestionnaire de fenêtres XFCE.
Pour la petite histoire, Fedora est le laboratoire de la distribution Red Hat (Chapeau rouge).
Toujours pour la petite histoire, le Fedora est un chapeau, vous savez, le fameux chapeau que porte Harrisson Ford dans Indiana Jones.
Photo source Wikipédia.
La partie qui reste la plus difficile pour ceux qui découvrent Linux pour la première fois est sans aucun doute, l'installation du système sur le disque dur.
Installer Linux sur un ordinateur sans système d'exploitation peut être facile maintenant avec de nombreuses distributions. Mais, dès qu'il s'agit de faire cohabiter Linux avec un autre système d'exploitation, la partie n'est pas gagnée d'avance.
Nous avons pour principe de vous avertir systématiquement, pour vous dire que l'installation de Linux sur un ordinateur où se trouve déjà par exemple Windows, implique de prendre des précautions.
- Il peut vous arriver malheureusement d'écraser la partition Windows avec Linux.
- L'installation de Linux en parallèle de Windows implique d'abord de réaliser un maximum de sauvegardes de vos données.
- Vous devez être capable de réinstaller Windows, les pilotes et tous vos logiciels en cas de gros pépin.
- Il peut arriver que Linux s'installe très bien, que Windows soit toujours bien présent sur votre disque dur mais qu'il n'apparaisse pas dans le menu de GRUB (Grand Unified Bootloader).
Pour tester nos installations de distributions LINUX, nous avons partitionné notre disque dur à l'avance avec Gparted afin de réaliser nos tests (presque) sans risque pour nos données existantes.
C'est pour cela que, à titre d'information, nous vous montrons une installation de Linux en images. Ici, Fedora 17 avec XFCE.
Après avoir démarré Fedora 17 à partir d'un live-usb, nous avons cliqué sur l'icône "Install to hard drive".
Première étape, chosir "French", pour un clavier en français.
Dans la majorité des cas pour un ordinateur personnel, vous allez choisir la première option.
Fedora examine votre système.
Fedora vous propose un nom pour votre PC. C'est un nom qui va identifier votre ordinateur sur le réseau.
Choix du fuseau horaire. Paris pour la France. A choisir dans le répertoire Europe, bien évidemment.
Taper un mot de passe pour l'administrateur du système (root). Ne pas l'oublier.
Nous y voilà, la partie la moins facile pour le débutant. Comme indiqué plus haut, nous avons au préalable créé une partition pour recevoir cette distribution et c'est pour cela que allons choisir la dernière option.
Vous pouvez voir dans l'image ci-dessous que plusieurs propositions vous sont offertes.
La description des différentes options sortent du cadre de cet article. Nous essaierons dans un avenir proche de détailler dans un article ces différentes options.
Fedora 17 a trouvé sur notre ordinateur plusieurs médias et propose d'installer le système sur le disque dur principal. C'est ce que nous voulons.
Fedora nous laisse donc la possibilité de choisir une partition pour l'installation.
Nous avions préparé plusieurs partitions et nous sélectionnons SDA8 pour notre cas.
Nous n'allons pas nous compliquer la vie. Nous choisissons de tout installer sur une partition.
Le point de montage est en général "/".
Nous choisissons un système de fichier récent tel que "EXT4".
Et on coche "Formatage".
ATTENTION, qui dit formatage, dit effacement de la partition, toutes vos données seront supprimées sur cette partition.
Nous pouvons voir ci-dessous que la partition SDA8 a bien été sélectionnée.
Fedora en grand professionnel, vous rappelle votre choix.
Fedora vous rappelle que vous allez formater une partition et que toutes les données appartenant à cette partition seront définitivement perdues. DONC, VOUS ÊTES AVERTIS. Nous cliquons sur "Write changes to disque" pour installer le système sur notre disque dur.
Installation du "Boot Loader", le chargeur de démarrage qui va vous permettre de choisir à partir d'un menu au démarrage de votre PC, votre système d'exploitation. Le fameux GRUB.
Nous laissons l'option par défaut.
C'est parti pour l'installation du système sur le disque dur. Patience.
C'est terminé. On redémarre.
Après le premier redémarrage, Fedora vous présente quelques fenêtres supplémentaires.
- Une fenêtre de bienvenue.
- Une fenêtre sur la licence.
- Une fenêtre pour donner votre nom de connexion et votre mot de passe de connexion.
- Vérifiez la date et l'heure et continuez.
- Une fenêtre concernant votre matériel et si vous êtes d'accord pour envoyer ces éléments. Vous n'êtes pas obligé.
Fedora vous propose une installation par défaut.
Nous avons choisi "Use default config".
Nous allons franciser un peu tout ça.
Passons notre installation de Fedora dans un langage français.
Fedora 17 recherche les paquets nécessaires pour franciser notre système.
On se déconnecte, puis on se reconnecte et on est en français.
Si, la preuve.
Fin.