Installer Linux Mint à côté de Windows 10 UEFI GPT
À titre d'information, je vous propose de voir en image une installation de Linux Mint Cinnamon sur un ordinateur portable possédant Windows 10. Cet ordinateur est paramétré en UEFI natif avec Windows 10 installé sur une table de partition GPT.
La technologie évolue et il faut s'adapter aux nouvelles normes. Depuis quelques années, les ordinateurs sont maintenant dotés de Windows 10 avec une table de partitions GPT.
Afin de voir si je pouvais toujours installer Linux Mint sur ces nouveaux ordinateurs, je me suis procuré un de ces PC récents.
- Première opération, démarrer le PC et entrer dans le BIOS/UEFI pour constater que celui-ci est paramétré sur UEFI natif.
- Deuxième opération, redémarrer le PC et jeter un œil sur la table de partition. Pour cela, une fois Windows actif, je fais un clic droit sur l'icône de Windows de la barre des tâches et je clique sur "Exécuter". Dans le champ, "Ouvrir", je tape "diskmgmt.msc" afin de faire apparaître le "gestionnaire de disques".
Pour faire apparaître le détail du type de partition, il faut aller dans le menu "Affichage / Haut / Liste des disques". On peut ainsi constater que le disque de base sur lequel est installé Windows 10 est de type GPT.
Nous avons donc bien le couple UEFI Natif plus table de partition GPT pour réaliser une installation de Linux Mint en UEFI.
Il faut maintenant télécharger la version 64 bits de Linux Mint. Cette image ISO va être placée sur une clef USB.
Avant de redémarrer l'ordinateur sur la clef USB contenant maintenant Linux Mint en 64 bits, il faut préparer un espace sur le disque dur qui contient actuellement Windows 10.
Attention, les opérations sur une table de partitions ne sont pas anodines. Même si cela se passe souvent bien, il vaut mieux effectuer une sauvegarde complète de son installation avant de commettre une erreur irréparable.
Un clic droit sur la partition Windows va nous permettre au travers d'un menu de réduire celle-ci afin de créer un nouvel espace pour recevoir Linux Mint.
Il faut choisir une taille de réduction qui va représenter notre nouvel espace libre (Non alloué).
Une fois l'opération réalisée, on obtient un espace libre comme ci-dessous.
Pour faire démarrer le PC de test sur la clef USB, il a fallu que je modifie l'ordre de démarrage dans le BIOS/UEFI, mais on peut tout aussi bien choisir l'option de démarrer sur la clef USB grâce à un menu de démarrage. Pour cela, il faut consulter la notice de son ordinateur, la touche pour faire apparaître ce menu peut changer d'un ordinateur à l'autre.
La suite de l'installation se passe à peu près comme d'habitude (Voir installation de Linux Mint), à la différence près qu'il faut bien sélectionner l'espace libre et cliquer sur l'icône "plus" pour créer la partition qui va recevoir Linux Mint.
Afin de ne pas compliquer les explications j'ai délibérément escamoté la préparation de la partition SWAP et je suis passé directement sur une partition avec le point de montage / et le système de fichier EXT4. J'avais déjà présenté la nécessité de créer une partition de SWAP dans d'autres articles.
Le reste de l'installation suit les étapes vues ici.
Malheureusement, du fait de la grande variété de marques d’ordinateur et de BIOS/UEFI sur le marché, il se peut que vous rencontriez des points complètement différents de ceux présentés dans cet article. De toute façon, la première chose à faire avant toute manipulation hasardeuse, c'est une sauvegarde complète de son installation de départ.

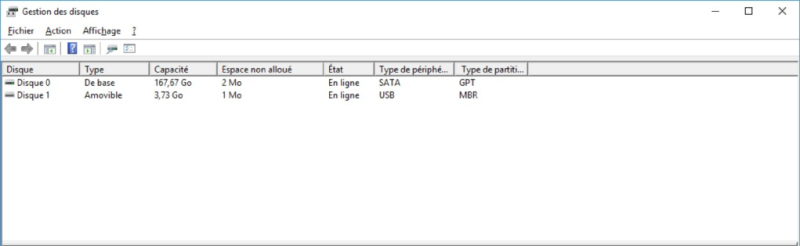
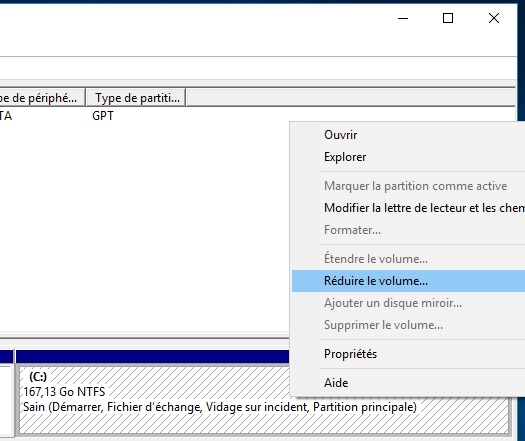
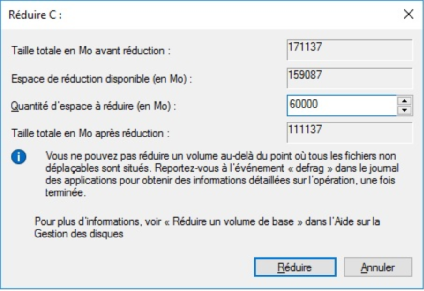

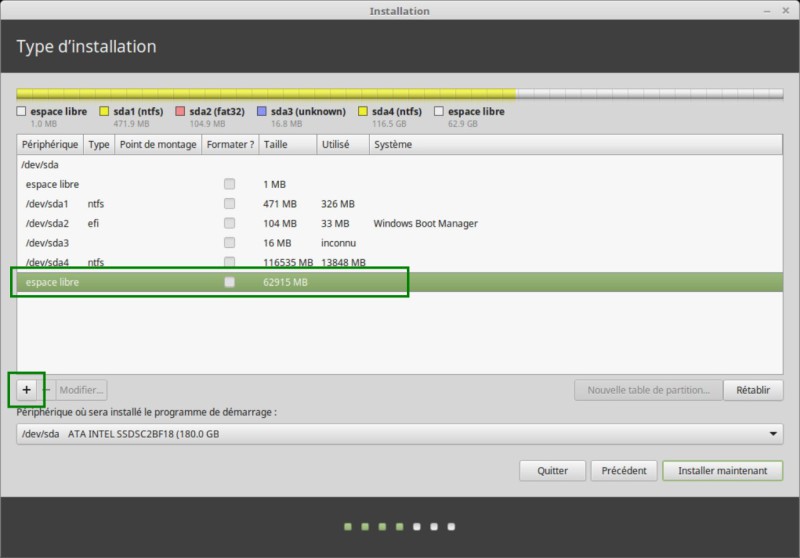

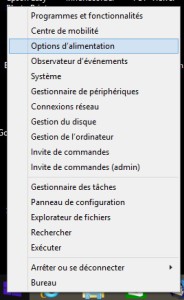
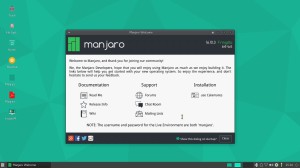







Jean Francois Le Roux
je suis neofite sur windows 10 64 bits mais surtout en informatique alors apres avoir telechargé linux mint sur DVD que dois je faire pour l,installer sur mon pc (2200htz,12Go de ram,1To memoire)
Répondre