Linux Mint 19.1 Cinnamon - Nom de code Tessa
C'est toujours avec un réel plaisir que je teste Linux Mint sur mon vieil ordinateur. Sans surprise, Linux Mint ne se fait pas prier pour afficher son bureau Cinnamon à partir d'une clef USB. Cette version 19.1 est bien sûr comme d'habitude basée sur Ubuntu et c'est une LTS (Long term support) qui sera supportée jusqu'en 2023. Chaque version de Linux Mint apporte de nombreuses améliorations autant au niveau esthétique que logicielle ainsi que pour le matériel comme pour les cartes vidéo NVIDIA. Je ne me lasse jamais de télécharger chaque nouvelle version et d'admirer les différentes transformations apportées par l'équipe de Linux Mint. Une nouveauté pour ceux qui connaissent Linux Mint depuis longtemps, la fenêtre de bienvenue que de nombreuses distributions ont désormais adoptée. Dans cette fenêtre sont proposés quelques outils pratiques comme la possibilité de changer l'apparence du bureau en un clic. Toujours à partir de cette fenêtre de bienvenue,on pourra lancer, un outil de sauvegarde un peu particulier, puisqu'il s'agit de réaliser des instantanées de son système, un outil pour gérer les pilotes, un outil de gestion des mises à jour, un gestionnaire de logiciels, les paramètres du système et pour les plus calés en informatique un pare-feu à activer. La partie documentation est aussi à prendre en considération tant elle apporte d'informations pour le néophyte comme pour les plus compétents.
Les images présentes sous le titre "Agencement de bureau" servent à changer quelque peu l'apparence de son bureau en un seul clic. Cinnamon va redémarrer et l’inconvénient, c'est que les modifications que vous auriez apportées au panneau seront perdues.
L'apparence de Linux Mint 19.1 Cinnamon Tessa ressemble à ceci :
Linux Mint 19.1 est toujours disponible en version 32 bits pour les plus anciens PC. La version 64 bits est la plus adaptée pour les nouveaux ordinateurs dotés de l'UEFI. Le téléchargement de l'image ISO est toujours aussi simple en passant par la page spécifique de Linux Mint. Une fois l'image téléchargée, différents moyens sont possibles pour placer Linux Mint soit sur une clef USB soit sur un DVD. La clef USB devient de plus en plus le moyen le plus rapide pour créer sa version en mode Live. Les outils Etcher ou Rufus sont particulièrement adaptés pour ce genre de préparation. Que l'on soit sous Microsoft Windows, Mac OS ou Linux, la création d'une clef USB est possible. Il faut penser à obliger son ordinateur à bien vouloir démarrer sur la clef USB au prochain redémarrage. La procédure de changement d'ordre de démarrage dépend du système que vous possédez. Une modification du BIOS sera sans doute nécessaire ou une touche au démarrage du PC permettra de faire apparaître un menu de choix de média de démarrage. Une fois que votre ordinateur démarre sur la clef USB, Linux Mint va dans la mesure du possible tenter de reconnaître un maximum d'éléments qui composent votre PC. Le plus souvent, c'est la carte vidéo qui peut présenter des problèmes. En général, c'est un pilote Open Source qui va piloter la carte vidéo, mais il sera possible de forcer le pilote propriétaire une fois l'installation terminée sur le disque dur. D'ailleurs, parlons de l'installation. Si la grande majorité des composants de votre ordinateur ont été reconnus, il est possible pour ceux qui le désirent d'effectuer une installation définitive de ce système d'exploitation. La procédure d'installation ne change pas vraiment d'une version à l'autre sous Linux Mint et c'est tant mieux. Comme cela, on n'est pas surpris en changeant de version et les différentes fenêtres qui composent les étapes d'installation restent simples même si le passage du partitionnement peut souvent se présenter comme un obstacle aux débutants.
J'ai lancé le gestionnaire de pilotes et effectivement celui-ci me propose d'installer un pilote propriétaire pour carte réseau.
Je n'ai pas procédé à l'installation de ce pilote, je n'utilise pas le WIFI. Vous pouvez si vous le souhaitez procéder à son installation. On trouve le gestionnaire dans la fenêtre des paramètres système.
On peut ouvrir la fenêtre des paramètres système en passant par le menu principal. Troisième icône à gauche en partant du haut.
Linux Mint Cinnamon est bourré d'outils et pour se faire plaisir on peut faire un tour par les "Desklets", menu principal "Préférences" et "Desklets" et faire défiler ses photos préférées dans un petit cadre en fond de bureau.
La liste est un peu courte, mais on peut en télécharger d'autres, comme la météo.
Juste pour vous montrer que Linux Mint Cinnamon vous réserve bien des surprises au sein de son menu principal. D'ailleurs on trouve Redshift pour reposer ses yeux en adoucissant les couleurs.
Il faudrait bien plus qu'un seul article pour faire le tour de tous les outils pratiques de Linux Mint. Rien que le menu "Accessoires" contient plus d'une quinzaine d'options et le menu "Préférence" plus d'une quarantaine d'options. C'est pour cela qu'il me reste plus qu'à vous dire que cette nouvelle version de Linux Mint est vraiment intéressante et particulièrement travaillée. Bien sûr Linux Mint a su une fois de plus présenter un système prêt à l'emploi et bien adapté à ceux qui veulent un système d'exploitation complet sans trop vouloir se casser la tête à entrer dans les arcanes du système Linux et notamment par le terminal.

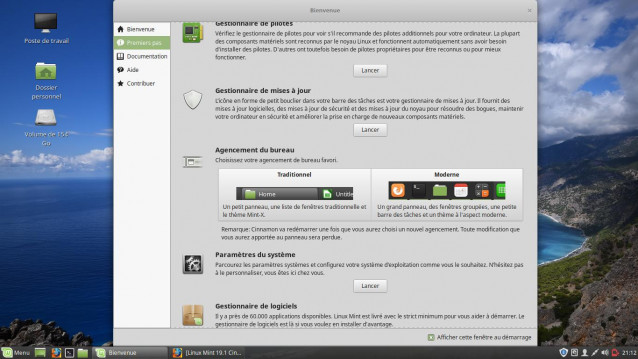
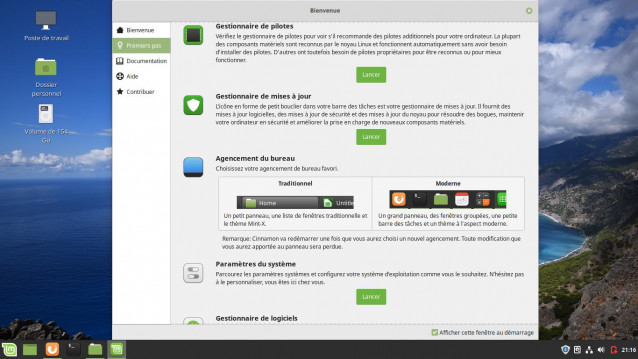
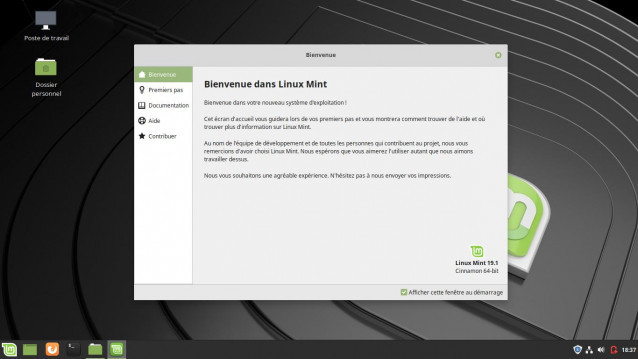
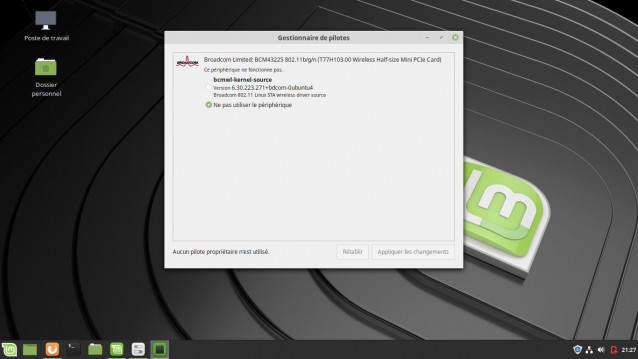
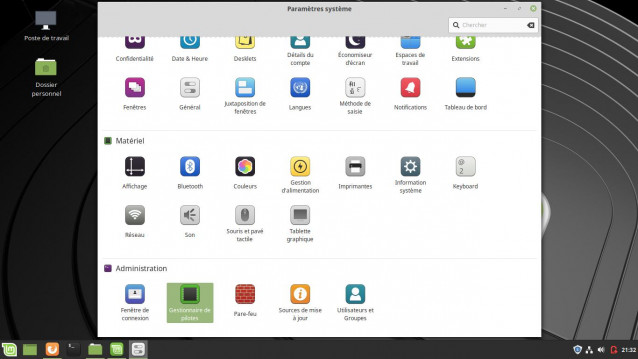
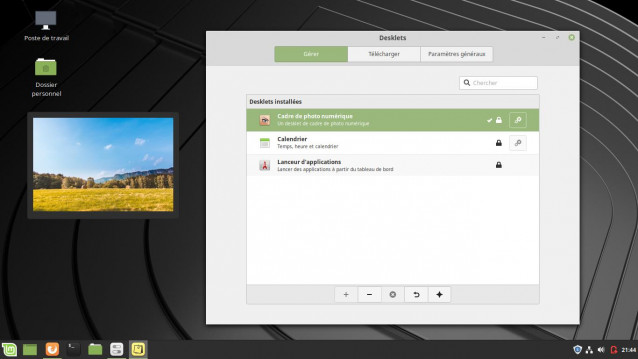
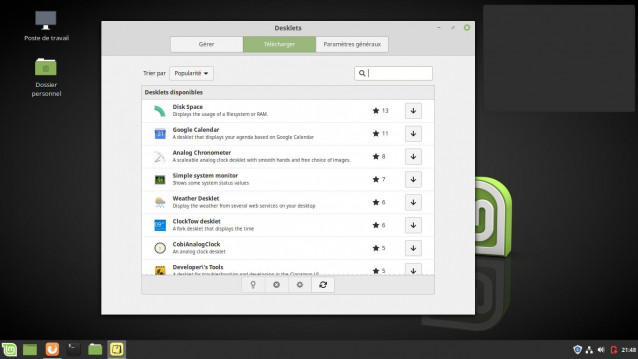
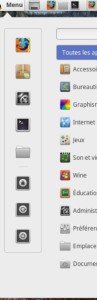
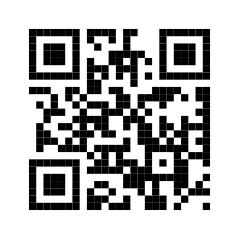
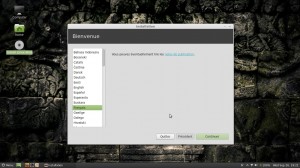






aline
tres bonnes année 2019 , et ,bonne continuation dans la découverte de "linux"
Répondre