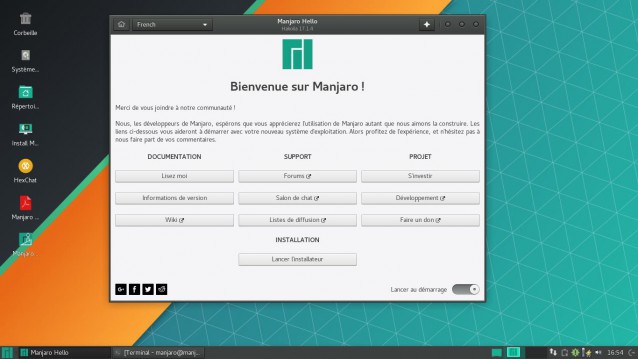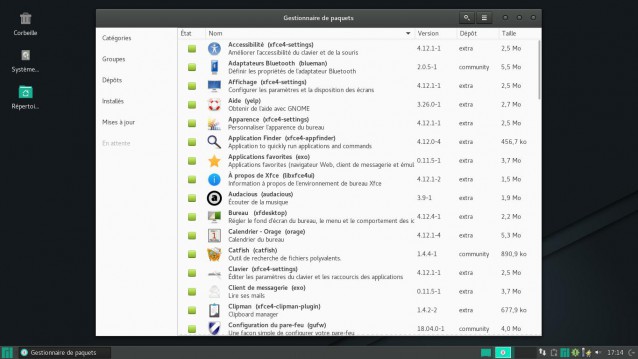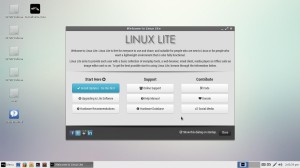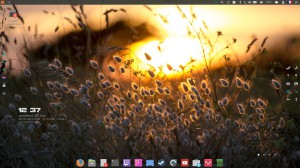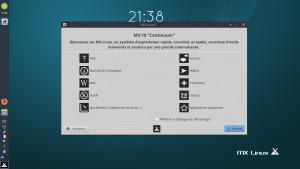Manjaro XFCE 17.1.4 basée sur Arch
Cela faisait un petit moment que je n'avais rien écrit, mais entre ma connexion internet qui ne fonctionnait plus parce qu'un petit malin avait cassé ma fibre et mes égouts qui ont eu la bonne idée de se boucher, je n'ai pas eu trop de temps pour me pencher sur une distribution Linux.
Pour mon retour sur le site, j'ai choisi à nouveau de tester une des nombreuses versions de Manjaro proposées sur le site officiel de Manjaro. Comme j'avais déjà mis en fonction sur mon PC les versions KDE et Gnome, j'ai donc choisi cette fois-ci, celle avec l'environnement de bureau XFCE.
Pour faire mes articles, j'ai besoin de faire des images-écrans. Premier problème, la touche "Impr écran" n'est pas active sous Manjaro Linux XFCE. Pour activer cette touche, revoir mon article ici. Deuxième petit souci, le contrôle grammatical automatique n'est pas activé au fur et mesure que je tape du texte. Même après avoir ajouté la langue française et activé "Check your spelling as you type" rien de changé. Je verrai cela plus tard.
La distribution Manjaro XFCE se télécharge à cet endroit. De plus la communauté de Manjaro, proposer des "Spins" avec différents bureaux, pour ceux qui ne sont pas fans de XFCE. On y trouve,Bspwm, Budgie, Cinnamon, Deepin, i3, LXDE, Lxqt et Mate. De quoi satisfaire un large panel d'utilisateurs Linux.
Plusieurs méthodes sont possibles pour placer Manjaro sur une clef USB ou sur un DVD. Comme MintStick fonctionne à tous les coups sous Linux Mint, je n'utilise pratiquement que cette façon de faire pour préparer mes clefs USB. Si vous êtes sous Windows, je pense que l'utilitaire "Etcher" peut faire l'affaire.
Une fois le support prêt, il suffit de redémarrer l'ordinateur sur celui-ci au lieu du disque dur pour voir apparaître le bureau XFCE de Manjaro. Bien évidemment, vous ne verrez ce bureau que si Manjaro a été capable de reconnaître tous les éléments de votre ordinateur pendant la phase de démarrage.
Vous pouvez vous contenter de tester Manjaro Linux à partir de la clef USB, mais ce n'est pas très pratique pour conserver ses modifications et ses paramètres. J'ai donc installé Manjaro sur mon disque dur, sur une partition réservée aux tests des distributions Linux. Une installation rapide, sans problème, avec une modification du GRUB propre qui permet d'obtenir un menu clair pour le choix du système d'exploitation au démarrage du PC.
Voici ce que cela donne dès la fin de la séquence de démarrage. Comme pour les autres versions, une fenêtre de "Bienvenue" vous accueille et vous oriente pour vos premiers pas avec Manjaro.
Comme on peut le constater immédiatement, nous sommes en présence de la version 17.1.4.
Quatre rubriques sont affichées dans cette fenêtre et un seul bouton est présent dans la rubrique "Installation", celui pour s'aventurer dans les coulisses de l'installation de Manjaro. C'est l'installateur "Calamares" qui nous guide dans les différentes étapes de l'installation de la distribution sur le disque dur. Manjaro supporte aussi bien le BIOS traditionnel que l'UEFI. Reste quand même, dans un cas comme dans l'autre, la difficile étape du partitionnement du disque dur, si l'on souhaite garder Windows. Le dual-boot est possible et Manjaro s’efforce de vous faciliter la tâche pendant la procédure d'installation. Ce qu'il ne faut surtout pas oublier avant de se lancer dans l’installation d'une distribution Linux, c'est de faire une sauvegarde complète de ses données et de son système.
Même si le bureau XFCE est réputé pour être plus léger que la plupart de ses congénères, il n'empêche pas moins que l'on trouvera dans le menu principal toutes les applications et outils nécessaires pour utiliser son ordinateur dans la plupart des tâches quotidiennes. Pour ceux qui s'inquiètent de ne pas retrouver les logiciels capables de pallier à la plupart des besoins habituels avec un ordinateur, et bien qu'ils parcourent et lancent les principales applications des différentes rubriques du menu principal de Manjaro, Internet, multimédia, Office pour se rassurer. Bien sûr, on ne retrouve pas obligatoirement les mêmes applications que sous des systèmes d'exploitation traditionnels, mais on arrive assez facilement à les substituer par d'autres tout aussi bien conçus et parfois bien meilleurs.
L'installation de logiciels supplémentaires est possible grâce à un outil conçu pour cet effet. N'oublions pas que Manjaro est basée sur Arch et pour ceux qui n'ont pas peur d'ouvrir le terminal, Pacman et Yaourt sont les outils de base pour taper les commandes d'installation, suppression ou mises à jour des paquets.
Après plusieurs jours d'utilisation de Manjaro sur mon vieux PC, je ne peux que constater la réelle stabilité de cette distribution et apprécier une utilisation conviviale de l'ensemble. Il manque, à mon avis, encore quelques réglages, comme sur une voiture de course pour être vraiment satisfait. Le simple fait d'appuyer sur la touche "Impr écran" sans obtenir d'effet, fait partie de ses petits détails un peu frustrants. Se retrouver avec des menus en anglais dans la suite LibreOffice alors que l'on a choisi la langue française durant l'installation agace aussi si l'on ne sait pas comment corriger en un clin d’œil ce paramètre. Sinon, dans l'ensemble, Manjaro présente un bureau du plus bel effet et bien organisé. Il est facile de trouver les applications courantes et d'entrer dans la fenêtre des réglages des paramètres principaux de son ordinateur. L'installation d'une imprimante se fait de façon aisée du moment que le pilote existe. La connexion à internet ne cause pas de problème, avec la même remarque si le pilote prévu pour votre carte existe aussi. Une distribution à tester sans hésitation et adopter si elle correspond à vos besoins.