Tout ce que vous avez voulu savoir sur Linux Mint
Linux Mint devient de plus en plus populaire et se retrouve souvent en tête des recherches autant pour l'installation que pour l'utilisation. Aussi, j'ai voulu, bien sûr sans prétention, approfondir le sujet au travers de cet article.
Linux Mint est avant tout un système d’exploitation complet et stable. Il est donc tout à fait possible de l'utiliser à la place d'un autre ou en parallèle d'un autre système d'exploitation.
Il est possible de le télécharger et de l'installer gratuitement. Il suffit de choisir l'image ISO et de la graver sur un DVD ou de la placer sur une clef USB avec un utilitaire. Vous pouvez trouver sur le site officiel de Linux Mint deux familles de téléchargements. Les versions en 32 bits pour les anciens ordinateurs et les versions 64 bits pour les ordinateurs plus récents. Linux Mint propose aussi de télécharger ses versions soit avec les codecs préinstallés soit sans codec suivant le pays ou vous vous trouvez pour respecter la législation en vigueur.
De plus, Linux Mint est téléchargeable avec différents environnements de bureau. Même si Linux Mint préconise de choisir Mate comme environnement,rien ne vous empêche de tester et voire même d'installer les autres versions avec Cinnamon ou XFCE.
Comment faut-il faire pour installer Linux Mint sur son ordinateur ? Pour cela, je vous propose de parcourir l'article, "Comment installer Linux Mint", qui se trouve être la dernière version avec le bureau Cinnamon.
Avant d'installer Linux Mint sur son ordinateur, il est tout à fait possible de le tester sans rien toucher à son système en place. Il suffira de modifier l'ordre de démarrage de son ordinateur à partir du BIOS pour obliger votre PC à démarrer soit à partir du DVD soit de la clef USB.
Pour ma part, je préfère la solution avec la clef USB, que je trouve beaucoup plus pratique que la gravure sur DVD.
Je vous propose de parcourir l'article "UnetbootIn pour démarrer votre distribution à partir d'une clef USB" pour vous lancer dans un teste de Linux Mint avec une clef USB.
Il est possible malheureusement que dans de rares cas Linux Mint ne puisse pas reconnaître la totalité des éléments qui composent votre ordinateur. Vous pourrez d'ailleurs le savoir en utilisant le LiveUSB. Voici au minimum la configuration matérielle requise pour pouvoir utiliser Linux Mint 17.3.
- 512 Mb de mémoire RAM (1 GB recommandée pour une utilisation plus confortable).
- 9 Gb d'espace disque (mais 20 GB recommandée).
- Une carte graphique capable de supporter une résolution de 800×600 (mais 1024×768 recommandées).
- Un lecteur graveur de DVD et des ports USB.
- La version 64 bits peut démarrer avec un BIOS ou l'UEFI.
- La version 32 bits ne peut démarrer qu'avec le BIOS pas l'UEFI.
- La version 64 bits ISO est recommandée pour tous les PCs récents.
Une fois l'image de Linux Mint placée sur une clef USB, on redémarre son ordinateur pour découvrir le bureau de Linux Mint avec l'image-écran comme ci-dessous bien sûr en espérant que tout le matériel ait été bien reconnu.
Si vous faites partie de ceux qui ont choisi d'installer Linux Mint sur leur ordinateur, la première chose que va vous demander Linux Mint, c'est de vous identifier.
Une fenêtre de connexion attend votre mot de passe et cette fenêtre est paramétrable. Vous pouvez afficher des fenêtres de connexion avec de magnifiques effets.
Voici une des nombreuses fenêtres de connexion que vous pouvez paramétrer simplement en quelques clics.
Une fois la connexion effectuée, on se retrouve devant le bureau de Linux Mint et que ce soit pour Linux Mint Cinnamon ou pour Linux Mint Mate, tout a été fait pour que l'utilisateur retrouve facilement ses marques d'une version à une autre.
Voici ci-dessous le bureau avec Mate.
Le menu ici nommé tout simplement "menu" va vous permettre de retrouver non seulement l'ensemble des applications déjà installées, mais aussi d'entrer dans le système de contrôle de Linux Mint et d'installer de nouveaux logiciels.
Le menu tel qu'il apparaît nous présente un certain nombre d'applications classées dans une rubrique "Favoris". Si on souhaite obtenir la liste complète des applications par rubrique, il suffit de cliquer en haut à droite du menu sur "Toutes les applications". Le menu va changer d'apparence et nous fournir toutes les applications disponibles.
Nous avons donc une panoplie assez complète de logiciels pour commencer soit pour le travailler soit pour les loisirs.
LibreOffice est installé par défaut en version 5 et permet de jouir immédiatement d'un traitement de texte puissant,d'un tableur, d'un logiciel de présentation, d'un logiciel de dessin et même d'un gestionnaire de base de données. LibreOffice est capable d'ouvrir des documents enregistrés dans le format Microsoft Office.
Dans le menu principal, vous trouverez aussi, un navigateur internet, un gestionnaire de courriers électroniques et vous pourrez facilement installer votre logiciel de chat préféré.
La partie multimédia n'a pas été oubliée, puisqu'on trouve un lecteur pour la musique, un lecteur pour les films et l'on trouvera aussi un logiciel pour la gravure de CD-ROM ou DVD-ROM.
Si vous avez opté pour l'installation de Linux Mint avec les codecs, vous ne devriez pas avoir de problème pour lire les différents formats multimédias.
Afin de retrouver non seulement vos fichiers multimédias, mais aussi tous les autres "Caja" le gestionnaire de fichiers installé par défaut sous Linux Mint vous rendra ce service aussi bien sur votre ordinateur que dans un réseau.
J'entends souvent cette remarque avec Linux : "Linux, c'est bien, on peut utiliser de nombreux logiciels pour créer des documents, mais dès qu'il s'agit d'imprimer, il n'y a plus personne". Malheureusement, c'est en partie vrai, mais c'est, aussi heureusement, dans de nombreux cas faux. Je m'explique. Le monde de Linux ne peut compter que sur les très nombreux développeurs qui s'échinent sur le clavier de leur ordinateur pendant de longues heures pour fabriquer des pilotes pour les imprimantes du marché. En effet, il est assez rare, quoi que la tendance commence à s'inverser, de trouver les pilotes sur les sites des constructeurs d'imprimantes. Pour ma part et preuve que les choses avancent, je n'ai jamais rencontré de problèmes pour imprimer. J’ai changé à plusieurs reprises d'imprimante. Des imprimantes principalement multifonctions avec scanner, sans trop chercher si elle serait compatible avec Linux et par chance, j'ai pu trouver le bon pilote sur les sites des constructeurs.
Comme je le disais plus haut, avec Linux Mint on peut utiliser de nombreux logiciels pour créer des documents et pour installer des logiciels supplémentaires quelques clics suffisent.
Les anciennes méthodes pour installer un programme existent toujours et les adeptes de ses méthodes se feront toujours un plaisir de les utiliser. Cependant, Linux Mint a surtout pensé à tous les utilisateurs, les champions de la ligne de commande comme les nouveaux venus sous Linux et surtout ceux qui veulent un système où ils n'auront pas besoin de se creuser la tête pour trouver et installer rapidement le logiciel manquant à la panoplie déjà existante.
Et voici l'indispensable gestionnaire de Logiciels de Linux Mint.
De grosses icônes vous présentent différentes rubriques, afin de retrouver facilement le logiciel à installer. On peut trouver parmi ceux-ci, la bureautique, le multimédia, les jeux ainsi que le graphisme. Si vous connaissez le nom d'un logiciel à installer, vous pouvez le taper directement dans le champ de recherche en haut à droite.
Si l'on clique sur une rubrique, par exemple "Internet", une liste de logiciels apparaît. Comme vous pouvez le voir, certaines icônes sont dotées d'une coche dans un cercle vert, cela signifie que le logiciel est déjà installé sur cet ordinateur.
Un double-clic sur le logiciel à installer va ouvrir une nouvelle fenêtre avec un bouton "Installation". Il suffira de cliquer sur ce bouton pour lancer l'installation.
Une fois l'installation terminée, Linux Mint va placer un lanceur dans le menu principal dans une rubrique correspondant au logiciel.
Vous avez découvert Linux Mint et pourquoi pas maintenant vous lancer un peu dans le terminal et ses commandes.

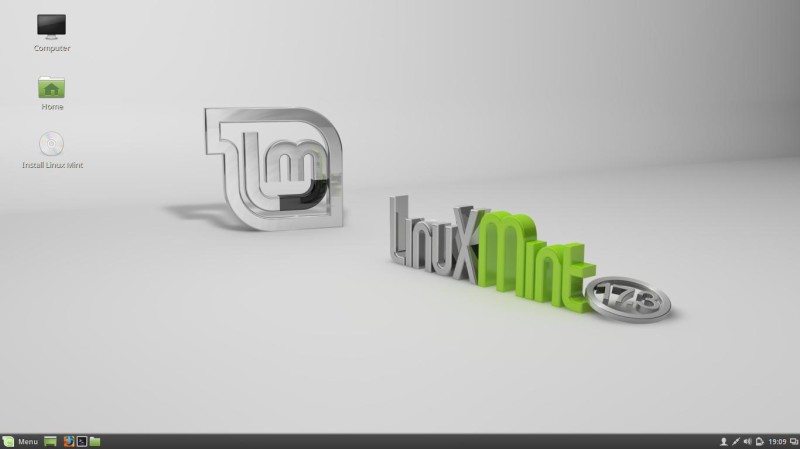
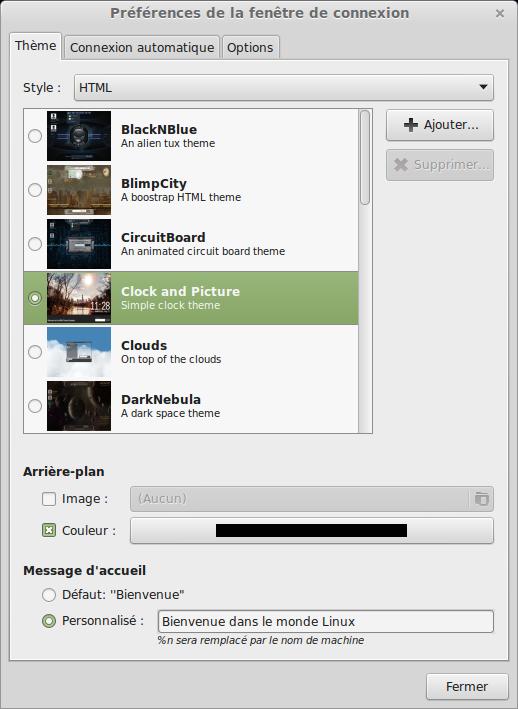
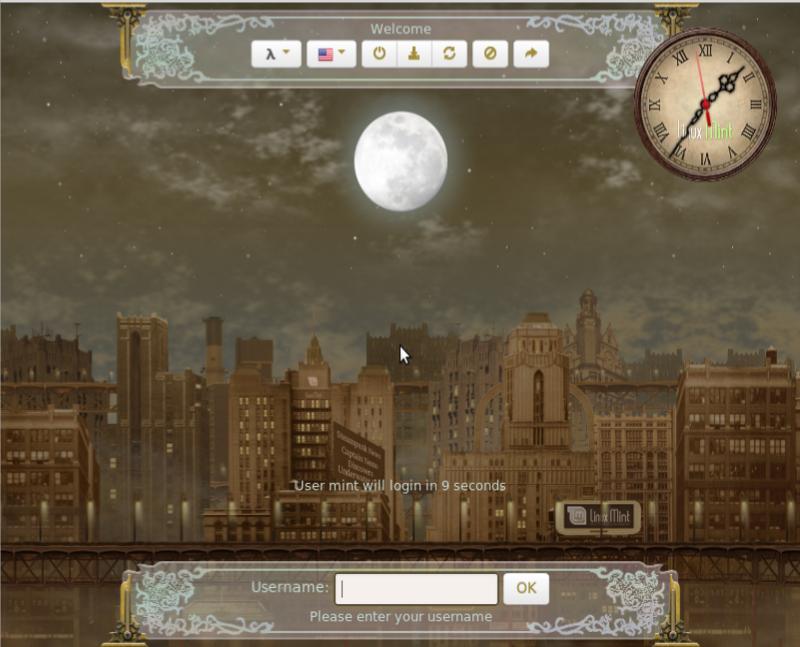
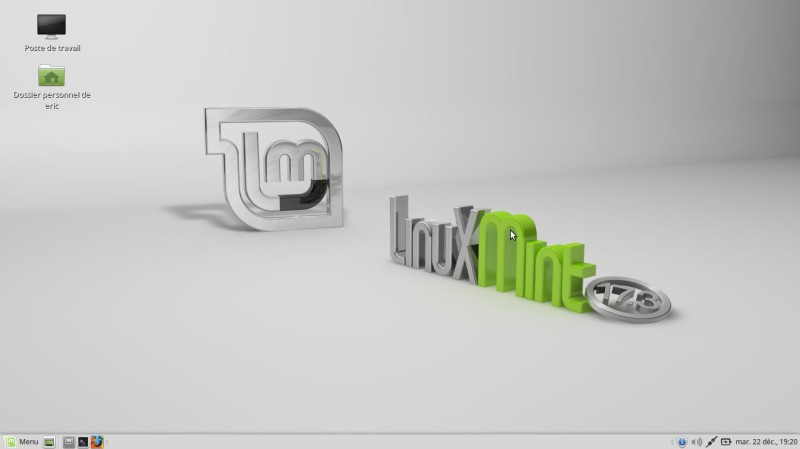
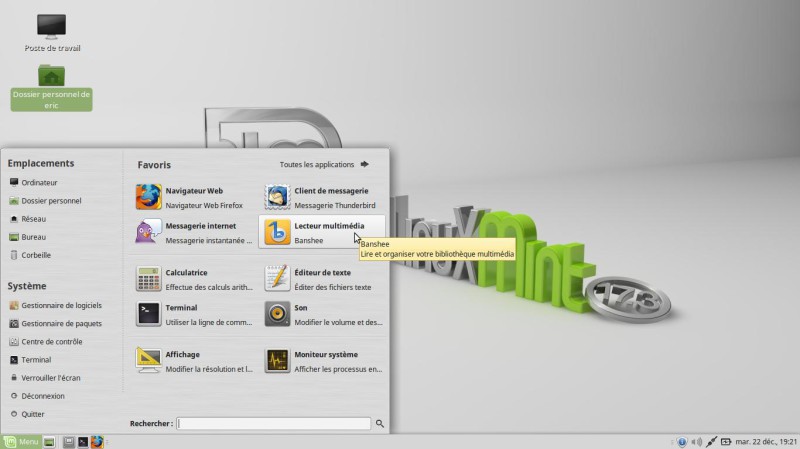
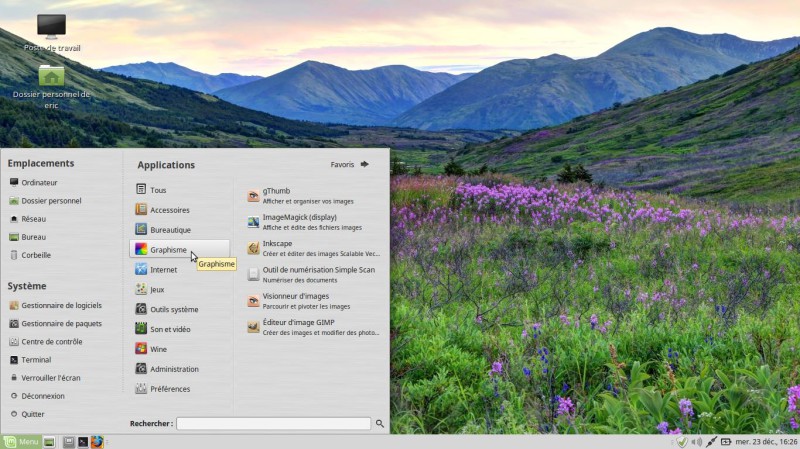
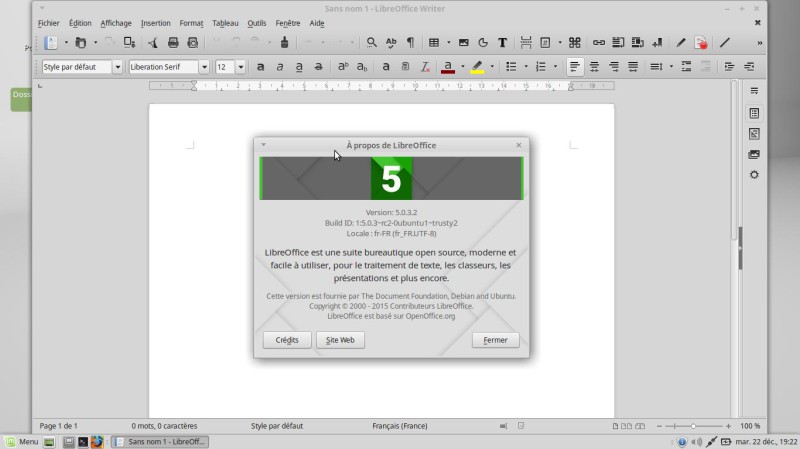
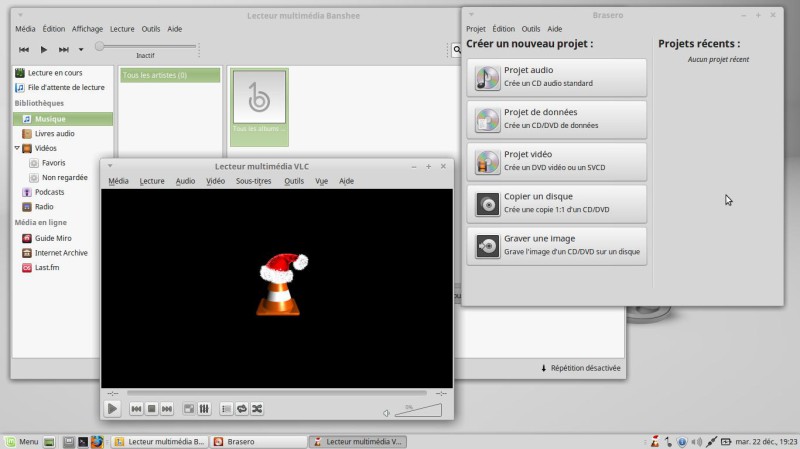
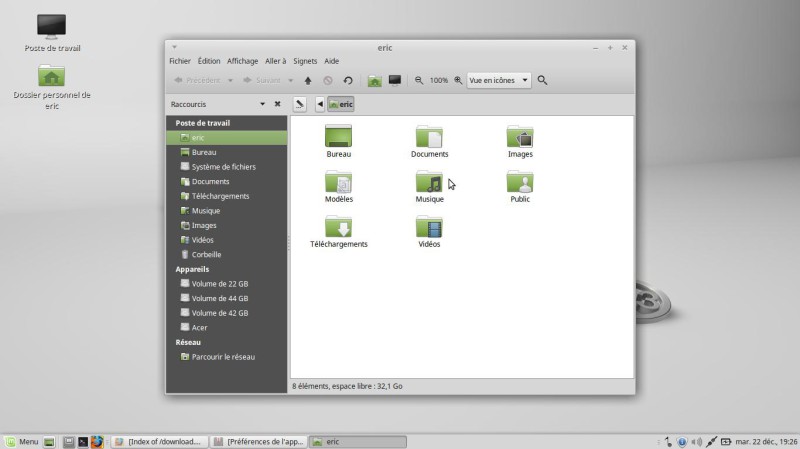
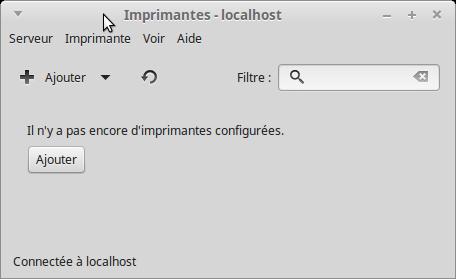
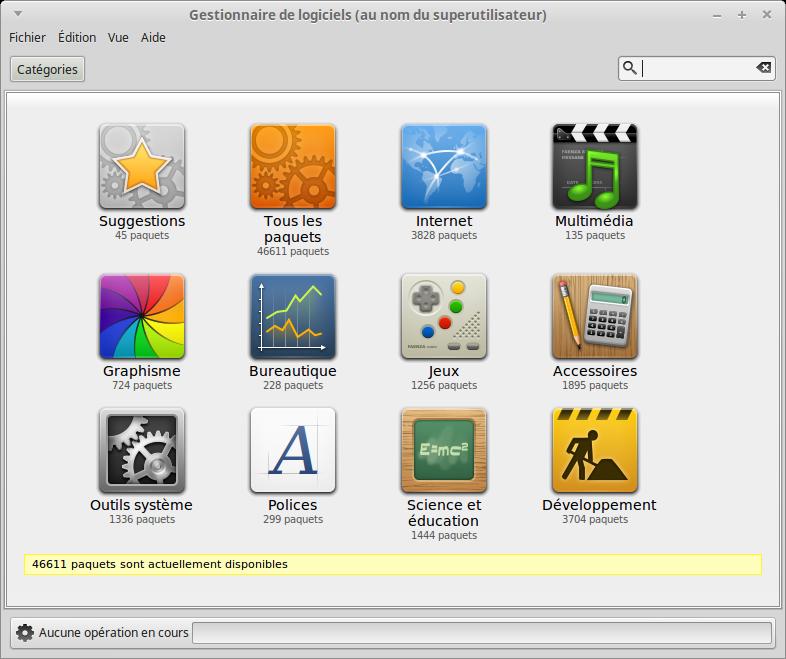
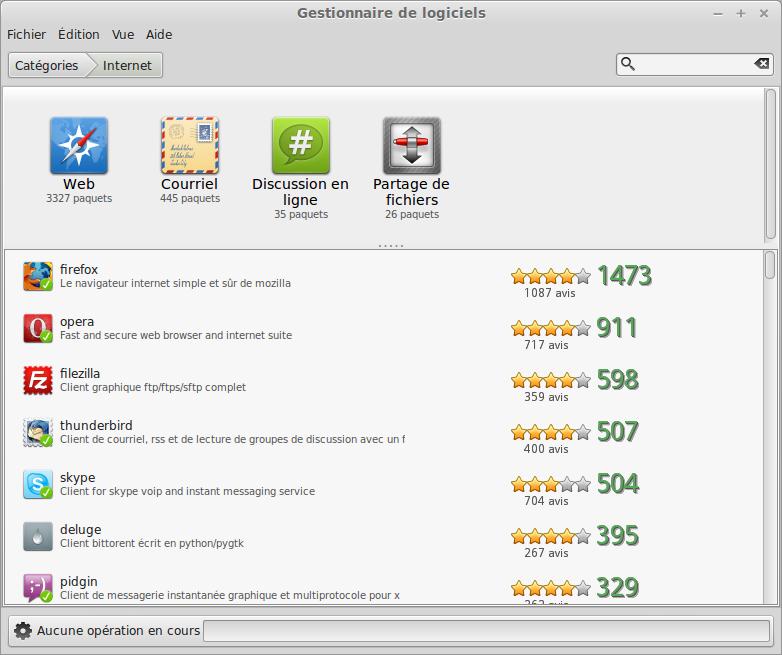
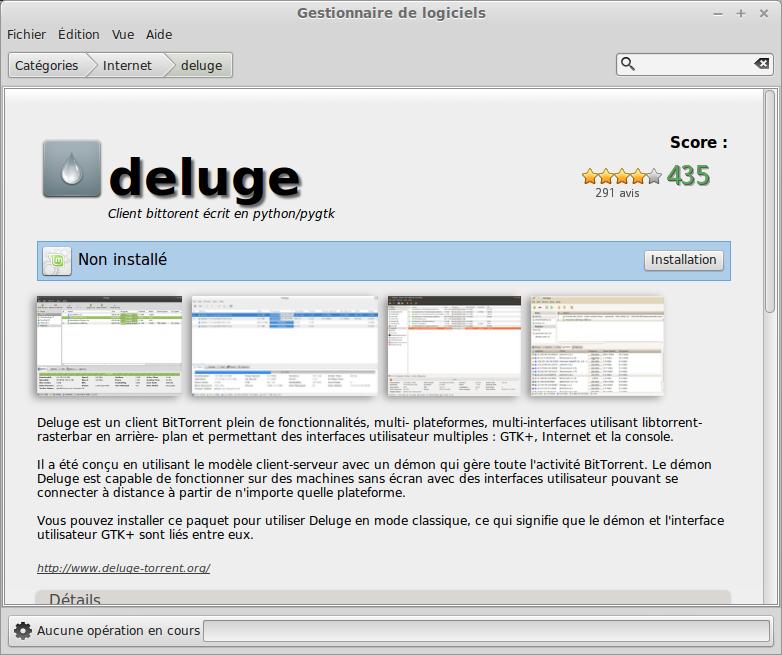
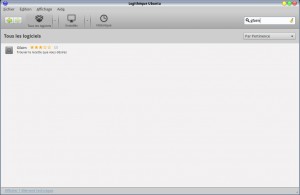

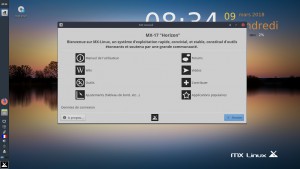






GoBois64
Bonjour, j'ai bien aimé de votre présentation de Linux-Mint ! Une question : j'ai installé Linux-mint 17.1 (mate x64) sur un vieux ordinateur et il fonctionnait très bien cependant depuis un certain temps je n'arrive plus à me connecter sur internet par mon wifi. je signale que j'ai deux autres ordinateurs (windows:-() j'ai consulté de nombreux forums concernant mon problème mais je n'ai pas réussi à le résoudre alors un petit tuto avec des captures d'écran pas à pas serait peut-être utile ! Bonne continuation !
Répondre