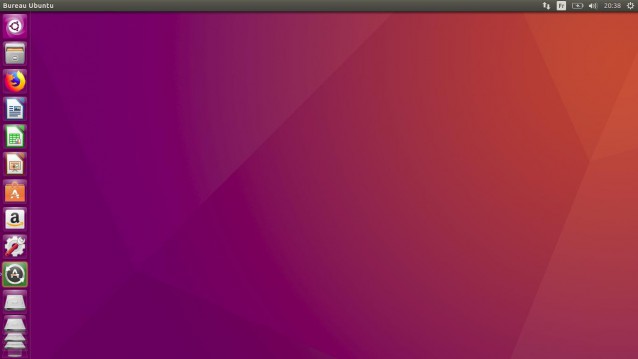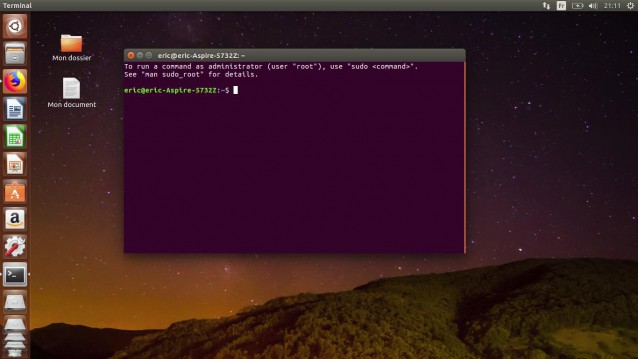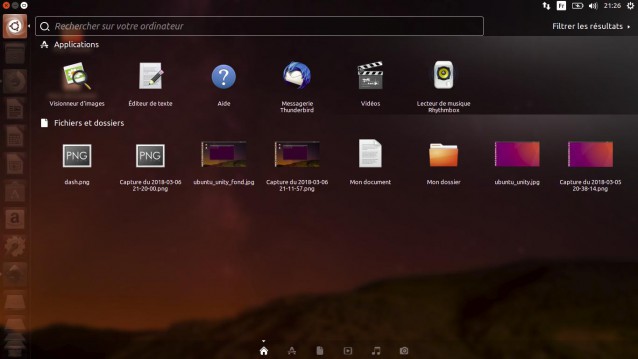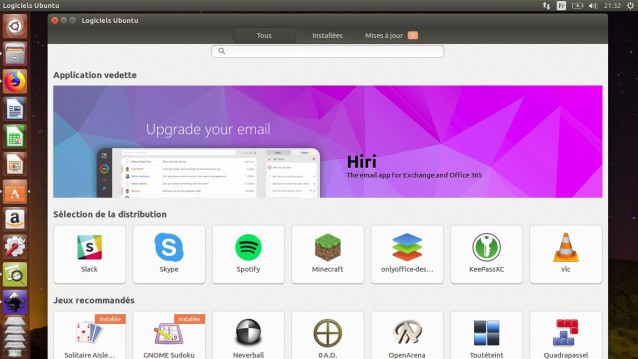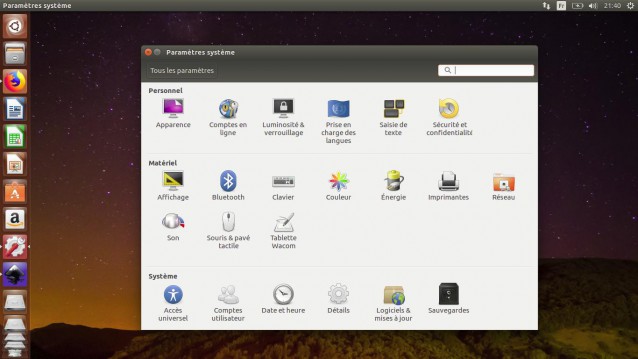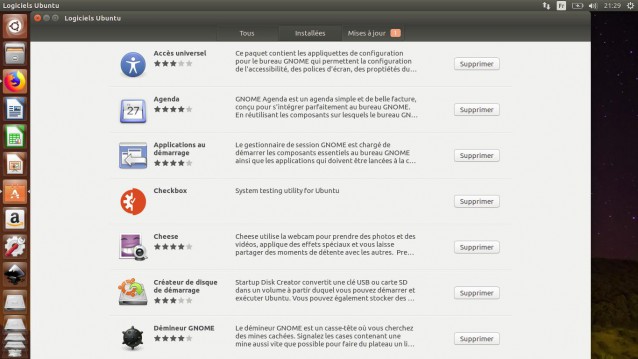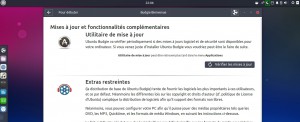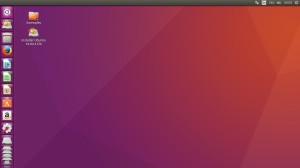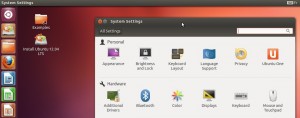Ubuntu 16.04.4 LTS et ses variantes
Pas facile de s'y retrouver avec ces numéros de versions lorsque l'on sait que la dernière version d'Ubuntu à l'heure actuelle est la 17.10. Alors, pourquoi parler de la version 16.04.04 ? Et bien Ubuntu a pour habitude de sortir certaines de ces versions sous le nom de LTS. LTS signifie en anglais Long Term Support et en français on peut traduire par un support à long terme. C'est-à-dire que c'est une version proposée avec un support un plus long que les autres. Pour Ubuntu cela représente un support sur cinq ans et en l’occurrence pour celle-ci ce sera jusqu’en 2021. De plus Ubuntu améliore sans cesse son produit et apporte une nouvelle version LTS lorsque cela s'impose, la dernière était la version 16.04.03 LTS sortie en août 2017. Ubuntu décrit sous forme de notes de version les nouveautés que l'on peut trouver dans la mise à jour.
Ubuntu propose une version officielle avec son environnement de bureau, Unity (ce qui n'est plus le cas pour les versions suivantes - Unity a été abandonné pour les versions postérieures) et à chaque nouvelle version suive un cortège de versions avec différents environnements de bureau. Ces versions appelées variantes ne sont pas supportées par Canonical (Support technique). Parmi ces versions, vous connaissez sûrement, Xubuntu, Kubuntu ou Ubuntu Mate. Bien d'autres existent et Canonical n'hésite pas a les énoncer dans sa release note. Ubuntu est basée comme bien d'autres distributions sur Debian, une distribution solide et stable qui sert de base pour construire toutes ses versions. Ce qui est intéressant dans les versions proposées par Canonical, c'est que l'on trouve toujours les versions 32 bits et 64 bits pour s'adapter à de nombreux types d'ordinateurs, des plus anciens aux plus récents.
Pour tester et réellement voir ce que peut donner Ubuntu ou ses variantes sur son propre ordinateur, il faut posséder une de ces versions et pouvoir l'utiliser sans nécessairement recourir à une installation sur le disque dur. Est-ce possible ? Oui c'est possible. Non seulement vous pouvez télécharger une image ISO de la distribution qui vous intéresse, mais de plus vous pouvez la tester sans procéder à une installation sur le PC. Une image ISO représente l'image d'un DVD de la distribution sous la forme d'un fichier que l'on peut placer autant de fois que l'on souhaite sur des DVD. Par exemple, si votre choix est de télécharger Ubtuntu 16.04.04 LTS, vous allez obtenir le fichier suivant : ubuntu-16.04.4-desktop-amd64.iso. Dans le nom de ce fichier, trois choses importantes peuvent être relevées. La première, la version téléchargée est la 16.04.04 (donc la dernière version LTS), la deuxième chose, desktop-amd64 pour des ordinateurs de bureau en 64 bits et enfin ISO, nous sommes bien en présence d'une image à placer sur un DVD ou une clef USB. Une clef USB pour tester Ubuntu, un support intéressant et plus rapide qu'un DVD. Cependant, l'image ISO ne sera pas gravée comme sur le DVD, mais placée à l'aide d'un utilitaire (un outil spécifique). Ubuntu recommande l'outil Rufus pour préparer une clef USB sous Windows. Je ne vais pas de nouveau vous expliquer comment le faire étant donné que Canonical le fait si bien ici (c’est en anglais, mais vous trouverez une explication en français ici). Vous allez peut-être découvrir pour certains d'entre vous un terme nouveau, l'UEFI. L'UEFI est le remplaçant du BIOS pour les ordinateurs récents et Ubuntu est tout à fait compatible avec l'UEFI du moment que vous choisissez la version en 64 bits.
Pour résumer, afin de tester Ubuntu, il nous faut l'image ISO de la distribution, la placer sur un DVD ou une clef USB et enfin redémarrer son ordinateur. Un petit détail qui a son importance, il faut savoir paramétrer son ordinateur pour que celui-ci démarre sur le support contenant la distribution et non sur le disque dur comme il en a l'habitude. Pour cela plusieurs façons de faire sont possibles et cela dépend de l'âge de votre PC. En effet, suivant que celui-ci possède un BIOS traditionnel ou l'UEFI, le réglage se fera différemment. Pour les ordinateurs avec un BIOS, il faudra changer l’ordre de boot afin de placer le DVD ou la clef USB en tête de liste. Pour les PC récents souvent dotés de l'UEFI, c'est en appuyant sur une touche juste au démarrage de l'ordinateur que l'on pourra choisir dans un menu sur quel support démarrer. (Cette touche peut-être trouvée en parcourant la notice de son ordinateur).
Lors du redémarrage de l'ordinateur, Ubuntu va tenter à la volée de reconnaître la majeure partie des éléments qui composent votre ordinateur. Si Ubuntu a suffisamment reconnu d’éléments sur votre PC, il vous permettra de découvrir son environnement de bureau, Unity comme ci-dessous.
Ce bureau peut surprendre et en même temps attiser notre envie de découverte. Le bureau Unity change radicalement des bureaux que l'on a l'habitude de rencontrer sous Windows ou MacOS, cependant il est possible de s'adapter rapidement à cet environnement. Une brève observation du bureau nous fait découvrir trois zones. La première qui nous ne vous a certainement pas échappée, c'est cette grosse barre d'icônes sur la gauche de l'écran, la barre de lanceurs. Elle va vous permettre en un clic d'ouvrir l'application ou l'outil de votre choix. La deuxième zone est une barre plus petite en haut de l'écran qui va contenir les menus lors de l'ouverture des applications, on y trouve aussi un certain nombre d'indicateurs sous forme de petites icônes. Une d'entre elles doit attirer votre regard un peu plus que les autres, c'est l'icône pour vous connecter à votre réseau internet soit par câble, soit par WIFI. La troisième zone ne peut pas non plus vous échapper, puisqu'il s'agit de la zone centrale sur laquelle vous allez définir votre propre papier peint et sur laquelle, par un clic droit, vous allez pouvoir faire apparaître un petit menu contextuel.
Sur la barre des lanceurs, trois icônes peuvent vous sembler inconnues ou étranges. La première icône en haut de la barre est une icône qui va vous permettre de faire des recherches dans votre nouveau système.
Un clic sur cette icône permet de faire apparaître la fenêtre des recherches possibles, fichiers, vidéos, musiques, photos et applications.
La deuxième icône va vous permettre d'installer une application supplémentaire.
Soit on parcourt les différentes rubriques pour trouver le logiciel qu'il nous manque, soit si on connaît le nom, on le tape dans la zone de recherche en haut de la fenêtre.
La troisième icône qui peut vous sembler étrange et celle sous la forme d'une roue dentée surmontée d'une clef.
Les paramètres système pour régler aux petits oignons votre interface.
Vous allez pouvoir installer votre imprimante (dans la majeure partie des cas).
Nous avons fait le tour du propriétaire, paramétré notre connexion réseau et même installé une imprimante, il ne nous reste plus qu'à découvrir quelles sont les applications disponibles par défaut pour utiliser notre ordinateur de façon quotidienne.
Autant être honnête avec vous d'emblée, vous n'allez probablement pas trouver les logiciels que vous avez l'habitude d'utiliser sous un autre système d'exploitation, mais cela ne veut pas dire que vous ne pourrez faire les mêmes opérations. Même chose pour les joueurs, un grand nombre de jeux sont disponibles sous Linux et des outils sont disponibles pour jouer à des jeux qui ne sont pas prévus pour Linux, mais il est vrai que beaucoup de jeux ne sont pas opérationnels sous Linux. Il n'en reste pas moins que les applications pour Linux sont très nombreuses, il suffit de parcourir la logithèque d'Ubuntu pour s'en convaincre. Vous pouvez connaître la liste complète des applications installées par défaut sous Ubuntu 16.04.4 LTS en cliquant sur l'onglet "Installées" des logiciels Ubuntu.
Si vous vous inquiétez de savoir si vous allez pouvoir utiliser votre ordinateur dans les différents domaines tels que le multimédia, le traitement de texte, l'internet, le graphisme, la photo, etc., vous allez découvrir avec plaisir qu'une application est prévue pour chacun des ces domaines. Comme évoqué plus haut, les noms des logiciels ne sont pas obligatoirement ceux auxquels vous vous attendez, mais ils peuvent la plupart du temps effectuer la même chose.
Quelques exemples pour les plus soupçonneux:
- Mozilla Firefox en tant que navigateur internet
- Mozilla Thunderbird pour votre messagerie électronique
- Shotwell Photo Manager pour visualiser vos photographies
- Vidéos pour visionner des films et vidéos
- Lecteur de musique RythmBox pour écouter votre musique préférée
- LibreOffice pour le traitement de texte
-etc.
Ubuntu 16.04.4 LTS est une distribution complète et simple d'utilisation pour les débutants. Le système d'installation éprouvé d'Ubuntu vous conduit pas à pas, que vous ayez un ordinateur récent ou ancien comme le mien. Une installation à côté d'un autre système d'exploitation comme Microsoft Windows ou Mac OS est possible. Une sauvegarde complète du disque dur est recommandée avant de se lancer dans une installation. Quelques notions sur le partitionnement sont nécessaires en cas d'installation en dual-boot (à côté d'un autre OS). Ubuntu basée sur Debian représente un bon choix pour une première expérience sous Linux et cette version LTS garantit un système stable et supporté pendant plusieurs années.