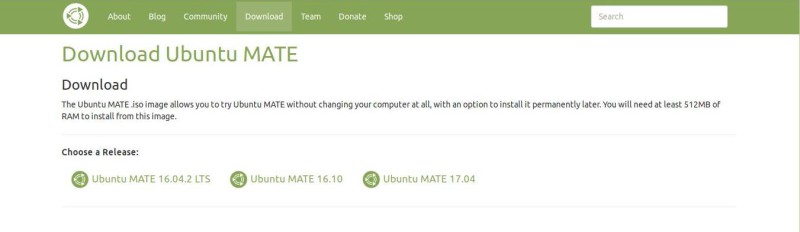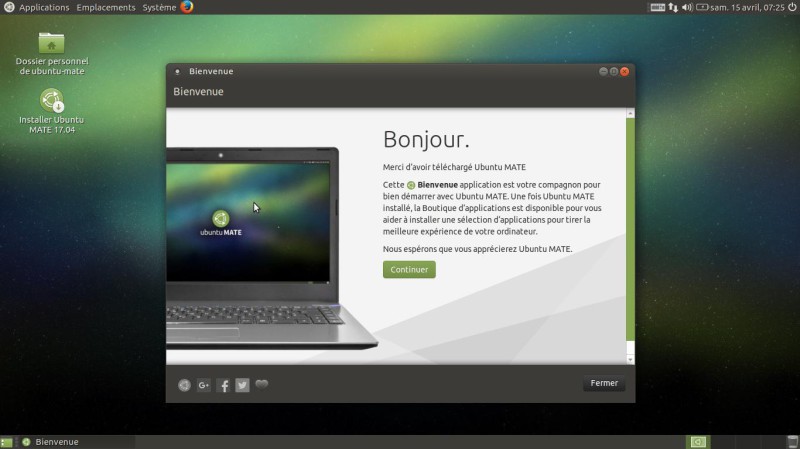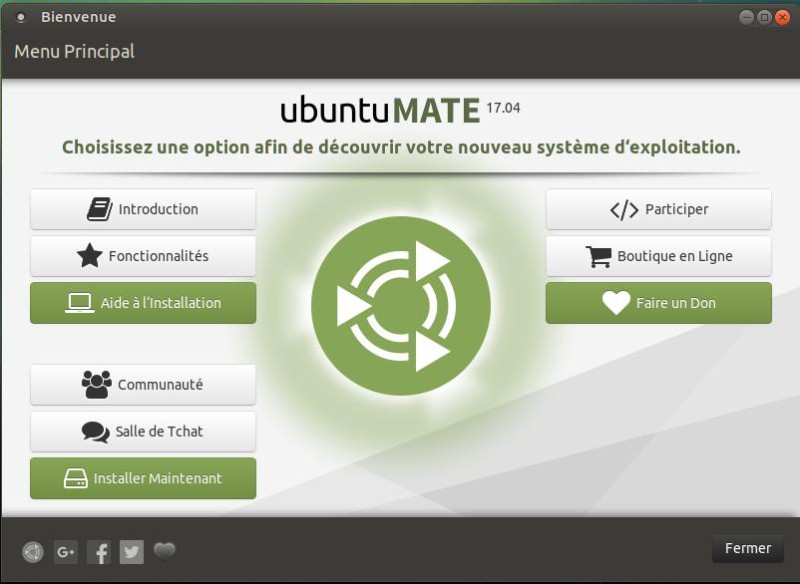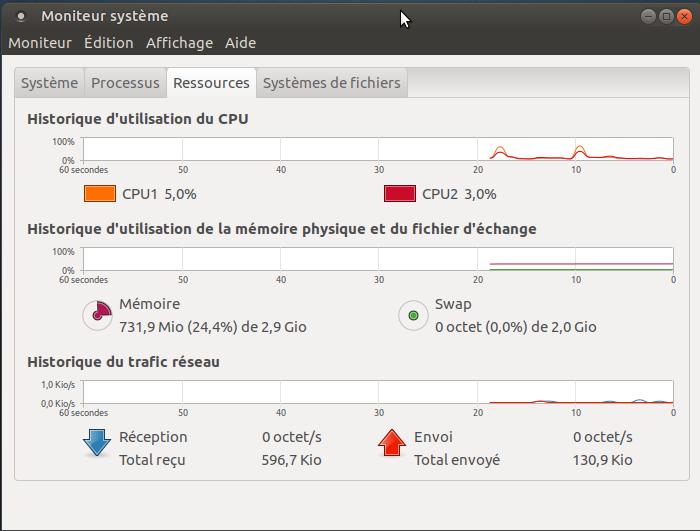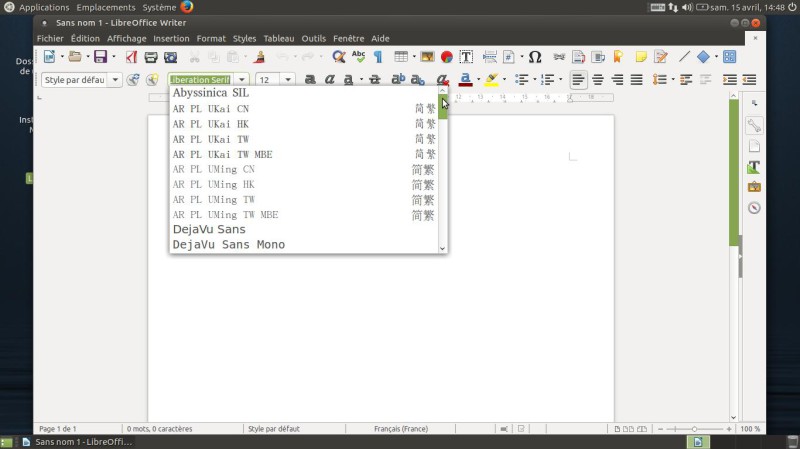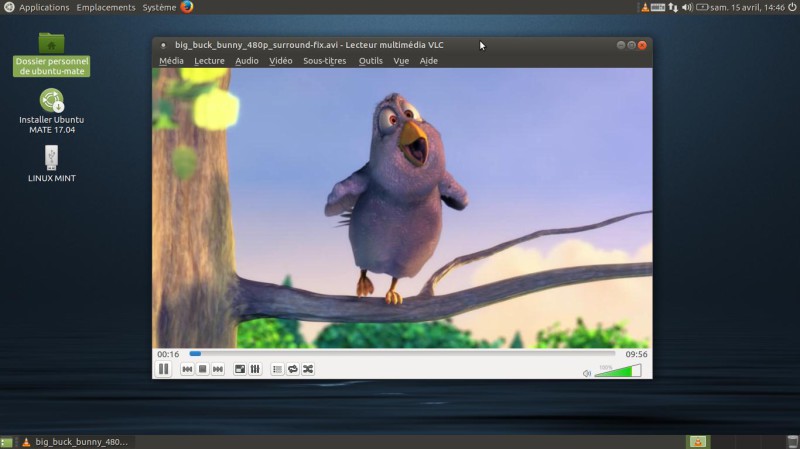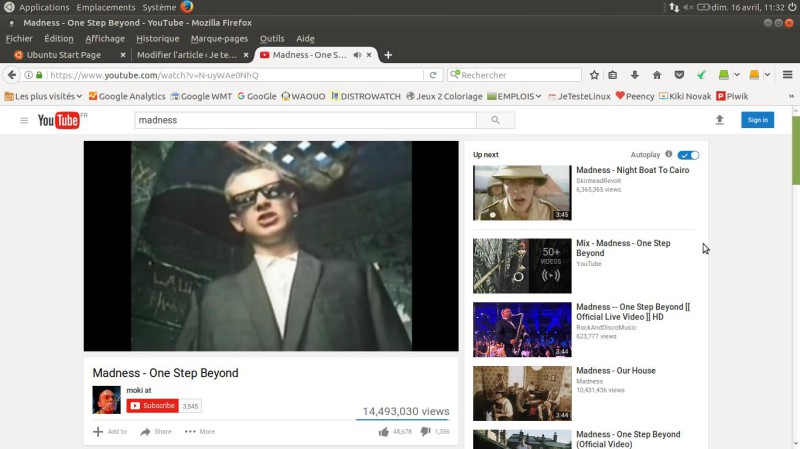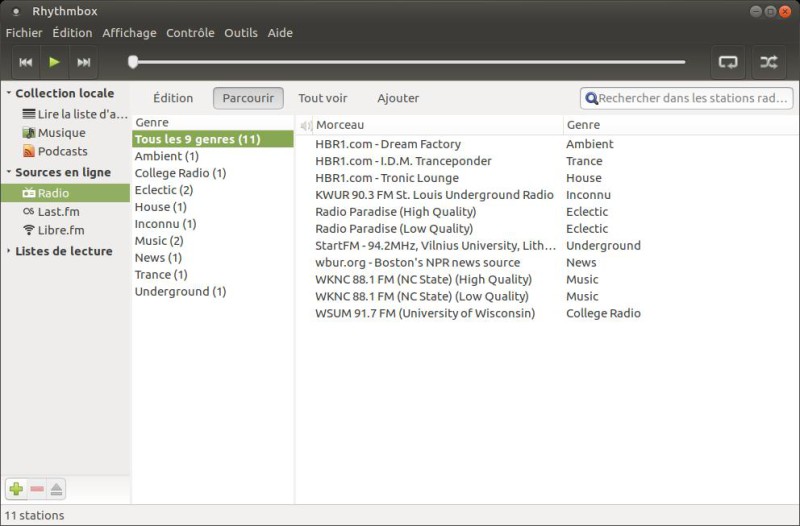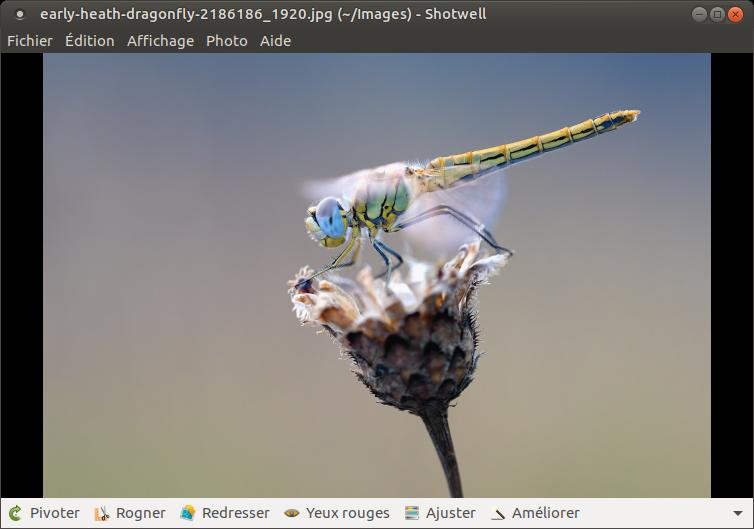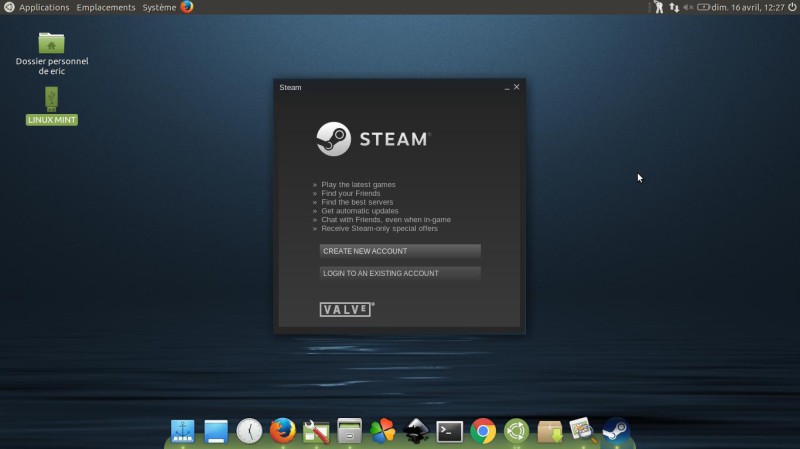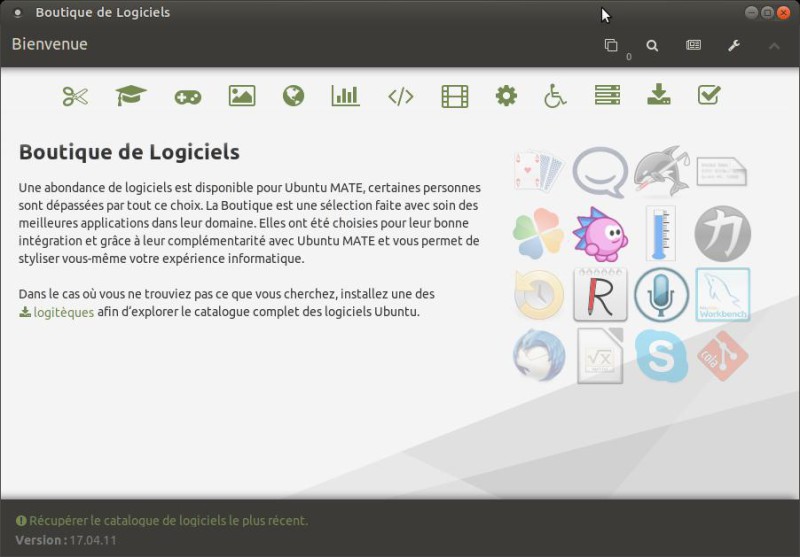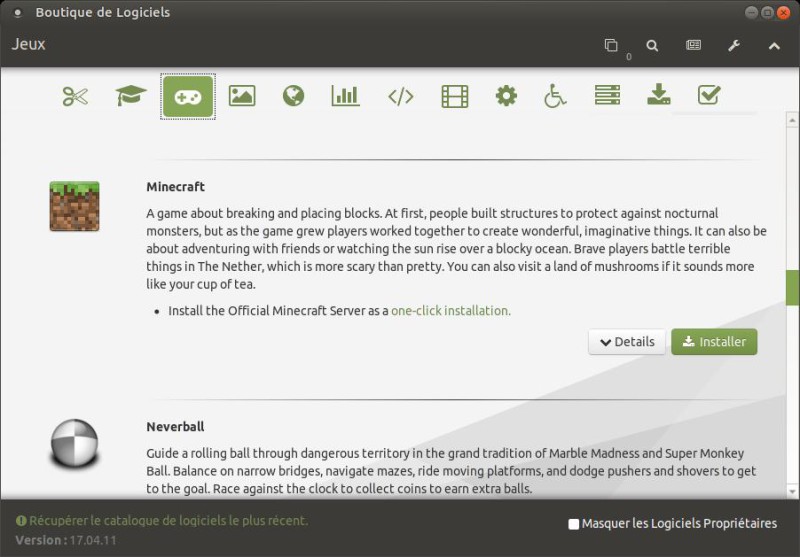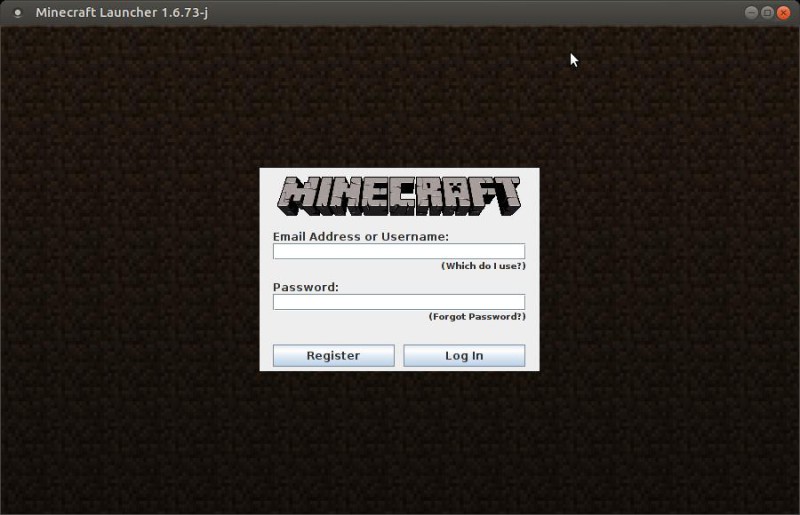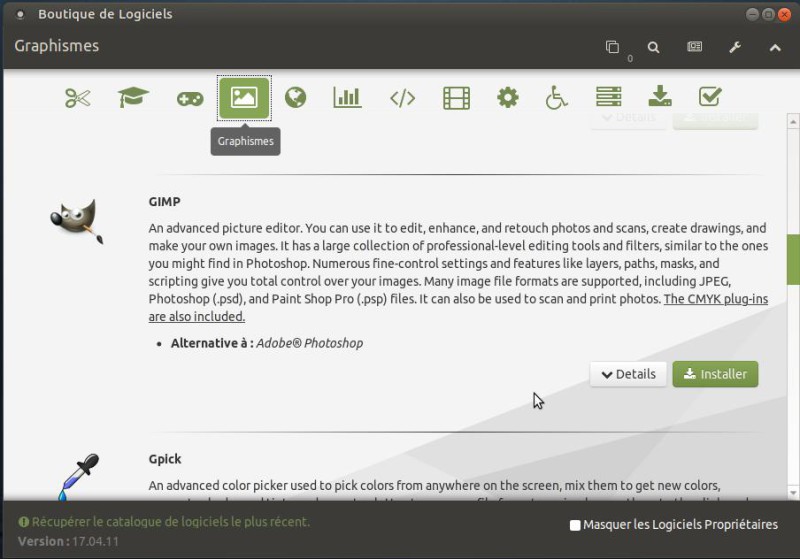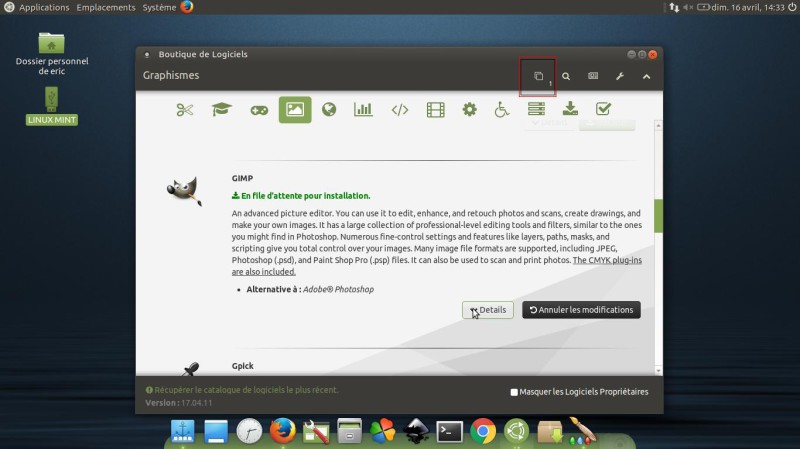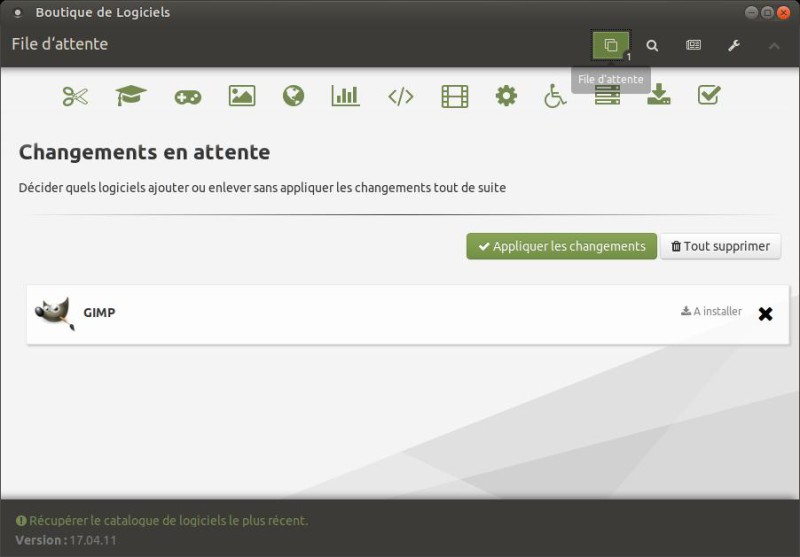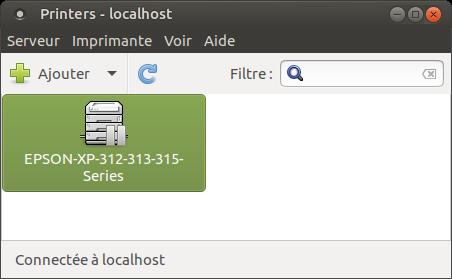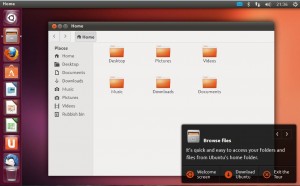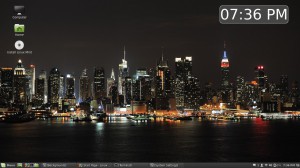Ubuntu Mate - Version 17.04 - Télécharger - Tester - Installer
C'est parti, Ubuntu 17.04 est sorti et derrière toutes les déclinaisons suivent. UbuntuGnome, Xubuntu, UbuntuKylin, Ubuntu Budgie, Lubuntu, Kubuntu, UbuntuStudio et celle que nous allons voir ensemble Ubuntu Mate.
Pour télécharger une version gratuite d'Ubuntu Mate, il suffit de se rendre sur le site officiel d'Ubuntu Mate.
Pour cet article, nous en sommes donc à la version 17.04, mais les anciennes versions sont aussi proposées.
Une fois votre image ISO téléchargée "ubuntu-mate-17.04-desktop-amd64.iso", vous pouvez la placer sur une clef USB ou sur un DVD selon votre préférence.
Avant l'insertion de votre média contenant l'image ISO d'Ubuntu Mate, il faut soit modifier l'ordre de démarrage dans le BIOS pour les anciens ordinateurs afin de pouvoir booter sur la clef ou le DVD, soit connaître la touche qui va vous permettre de sélectionner la clef ou le DVD pour les PC plus récents.
Si tout le matériel composant votre ordinateur a été reconnu par cette version d'Ubuntu Mate, il y a de fortes chances pour que le bureau apparaisse comme ci-dessous.
Depuis quelques versions déjà, Ubuntu Mate a pour habitude maintenant de présenter une fenêtre de "Bienvenue" afin de vous conduire et vous donner quelques explications sur cette distribution.
Pour les nouveaux venus sous Linux, vous allez vite découvrir les principes de GNU\Linux, la convivialité d'Ubuntu et de ses différentes déclinaisons.
Un clic sur le bouton "Continuer" et neuf boutons sont présents pour commencer l'aventure en mode Live sous Ubuntu Mate.
Le mode Live permet d'utiliser le système d'exploitation sans toucher à son disque dur et sans passer par une installation.
Les trois premiers boutons en haut à gauche sont particulièrement intéressants pour commencer à découvrir les principaux atouts d'Ubuntu Mate".
Ubuntu Mate est un système n’exigeant que peu de ressources, il est donc adapté aussi bien pour les anciens PC que pour les nouveaux. Il peut être aussi utilisé sur le Raspberry PI
Le test a été effectué sur un PC avec un Pentium T4500, 3 Go de mémoire RAM et 350 Go de disque dur divisé en plusieurs partitions. Voici en image la consommation sans avoir ouvert d'applications.
Le CPU n'est pas tellement sollicité et cela reste correct pour la mémoire vive.
Utilisation quotidienne d'Ubuntu Mate
On peut légitimement se poser la question, s’il est possible d’utiliser GNU\Linux aussi bien qu'un autre système d'exploitation, mais pourquoi ne serait-ce pas possible.
Ubuntu Mate comme beaucoup d'autres distributions Linux sont proposées gratuitement et contiennent déjà tous les outils nécessaires pour une utilisation quotidienne.
Que ce soit pour la bureautique, le multimédia, les jeux ou la photographie, dès l'utilisation du Live-DVD ou Live-USB tout a été prévu pour que vous puissiez commencer à travailler, jouer ou tout simplement utiliser vos principaux réseaux sociaux internet sans besoin d'ajouter quoi que ce soit.
Pour la bureautique
Le logiciel déjà installé est LibreOffice qui est en grande partie compatible avec l'application Microsoft Office.
Pour visionner vos films, c'est VLC qui s'y colle que vous connaissez sans doute aussi sous Windows.
Pas besoin de se poser la question, si des codecs doivent être installés. Çà fonctionne dès que l'on double-clic sur le film à regarder.
Idem sur internet, visionner des vidéos ne pose pas de problème.
Pour la musique c'est Audacity qui nous la joue. Avec des airs d'Itunes, ce logiciel est capable de lire aussi bien le format MP3 qu'OGG. De plus, il intègre un outil permettant d'écouter des Web Radios.
Pour la photographie, c'est le logiciel Shotwell qui vous permettra non seulement de visualiser vos photos, mais aussi d'importer celles de votre appareil photo et d'effectuer un certain nombre de corrections simples sur celles-ci, comme la correction des yeux rouges.
Pour les jeux, c'est un peu plus compliqué, GNU\Linux n'est pas réputé pour son utilisation avec les jeux. Cependant un très grand nombre de jeux peuvent être installés au travers du gestionnaire de logiciels et de plus l'excellente plateforme Steam permet de faire tourner les meilleurs jeux du moment.
Installation de Steam sur Ubuntu Mate
Pour installer Steam correctement avec Ubuntu Mate, il vaut mieux passer par "Système \ Centre de contrôle \ Software Boutique\. Il faudra patienter un peu, l'installation prend du temps.
Vous avez donc vu que pour installer un logiciel, vous pouviez passer par "Software boutique" ou "Boutique de logiciels" :
Pour installer "MineCraft" par exemple :
Le jeu est désormais exécutable à partir du menu Jeux et voici son interface.
Pour installer une application avec la "Boutique de logiciels"
Il faut en connaître un petit peu le fonctionnement.
Admettons que vous souhaitiez installer une alternative à Adobe Photoshop. Nous allons ouvrir la boutique de logiciels et dans la rubrique "Graphismes", on cherche "Gimp". Une fois celui-ci repéré, on clique sur le bouton "Installer".
Le logiciel ne s'installe pas de suite, mais se place dans une sorte de file d'attente.
On peut le voir grâce au chiffre "1" qui s'est inscrit en haut à droite.
Il suffit d'ailleurs de cliquer sur cette icône pour voir les logiciels en attente d'installation.
Un clic sur le bouton "Appliquer les changements" va réellement lancer l'installation de Gimp.
Ainsi le logiciel commence à s'installer, il faudra cependant entrer votre mot de passe. Pas n'importe qui peut installer un logiciel sur votre ordinateur.
Installer une imprimante
Les logiciels sont installés, les jeux sont en place, il ne vous reste plus qu'à paramétrer votre imprimante pour être tout à fait opérationnel.
En passant par le menu "Système \ Centre de contrôle \ Imprimante", on peut installer son imprimante.
Pour ma part, il m'a suffi d'allumer mon imprimante connectée en WIFI pour la voir apparaître et fonctionner !!!
La connexion à internet par la box en WIFI
Pour ceux qui ne seraient pas connectés par câble réseau (RJ45) à leur box, pour paramétrer le WIFI, il suffit de faire un clic droit sur l'icône du réseau en haut à droite pour faire apparaître le nom de votre box. Il ne reste plus qu'à entrer le code WPA pour être connecté.
L'installation d'Ubuntu Mate sur le disque dur
La première chose à laquelle il faut penser avant d'installer Ubuntu Mate, c'est à la sauvegarde de ces précieuses données, d'autant plus si l'on souhaite effectuer une installation en double boot avec Windows.
Pour préparer votre clef USB, vous pouvez utiliser ce lien et vous trouverez à la fin de l'article comment installer Ubuntu Mate.