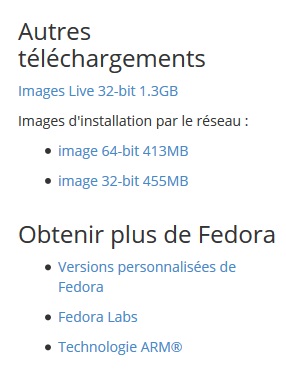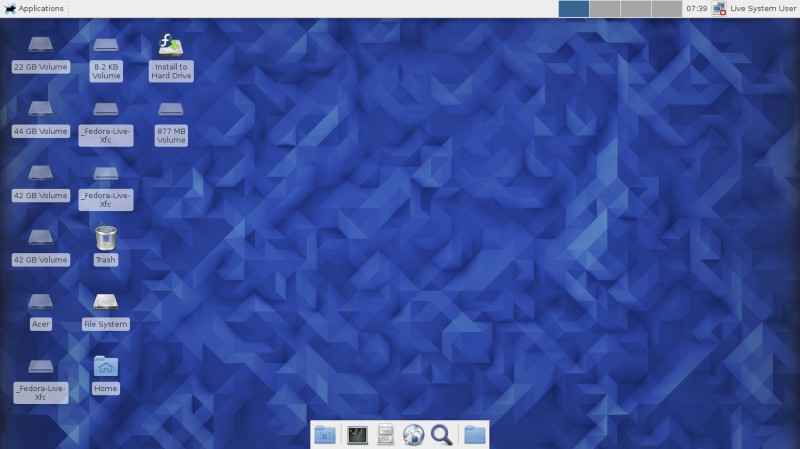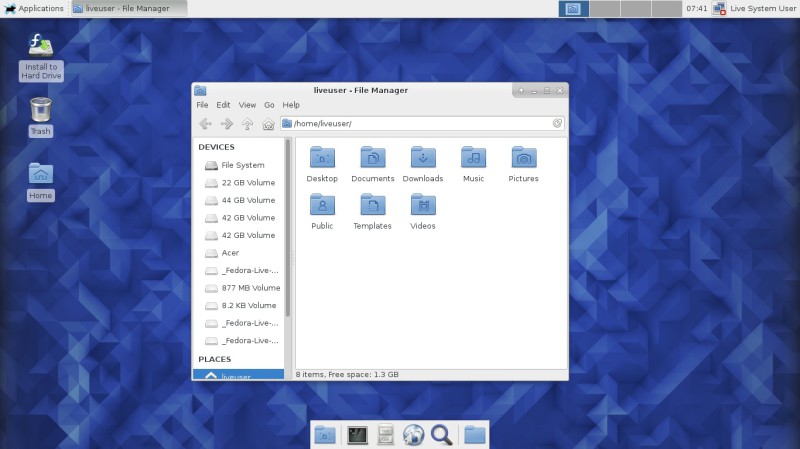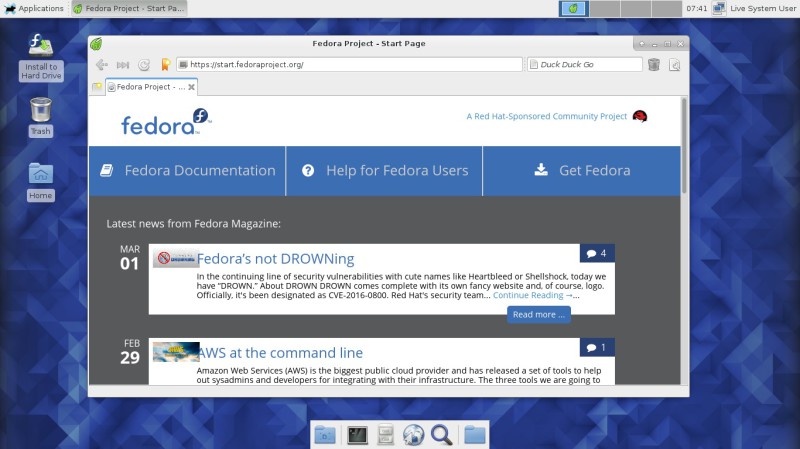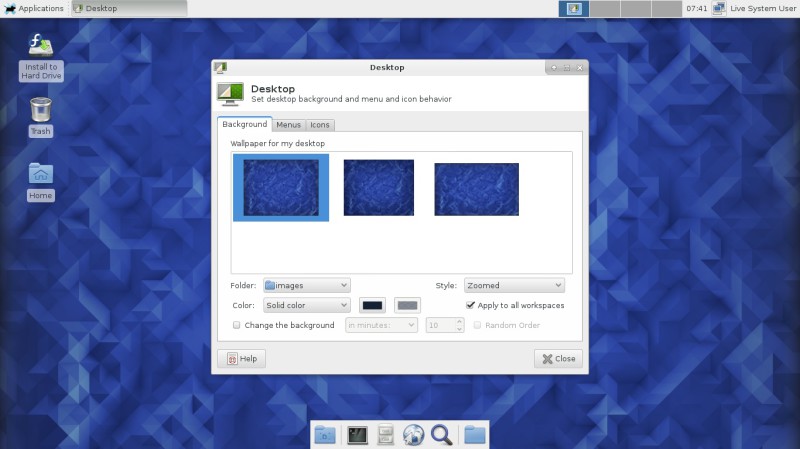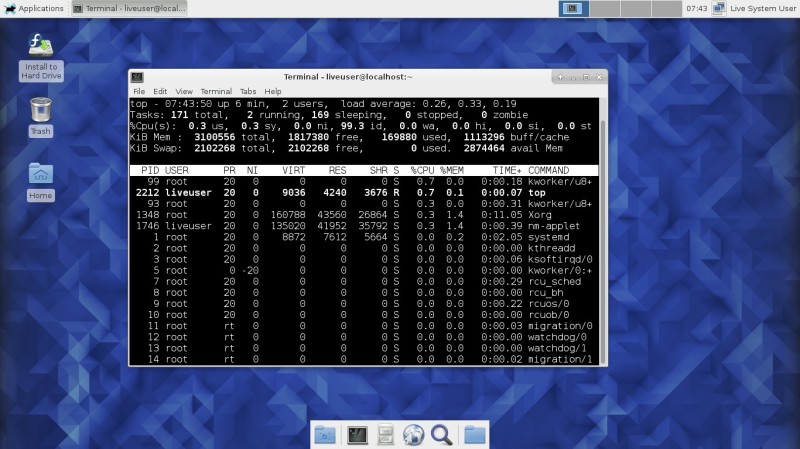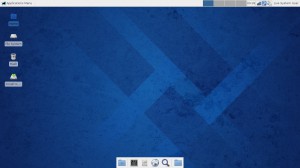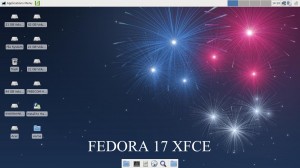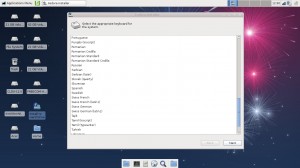Fedora 23 avec XFCE
La dernière fois que j’avais présenté Fedora avec le bureau XFCE, c’était pour la version 17. Depuis Fedora a fait du chemin et on peut trouver maintenant la version 23 avec XFCE.
Lorsque vous vous rendez sur le site officiel de Fedora, trois grandes icônes vous sont immédiatement présentées. Pour télécharger Fedora pour les stations (Workstation) qu’elles soient fixes ou mobiles (portables), il faut cliquer sur le bouton bleu « Téléchargez-la maintenant » à gauche.
On se retrouve sur la page de téléchargement de toutes les versions disponibles de Fedora.
Le bouton vert en haut de page va vous faire télécharger la version offerte par défaut de Fedora Gnome en 64 bits. Ce n’est peut-être pas ce que l’on souhaite.
Déjà, il faut pouvoir choisir entre la version 32 bits et 64 bits suivant le type et l’ancienneté de son ordinateur.
Vous avez donc sur la droite de la page de téléchargement diverses options, afin de choisir entre 32 et 64 bits et de plus afin de pouvoir choisir un autre environnement de bureau.
Si vous cliquez sur l’option : « Versions personnalisées de Fedora », vous allez découvrir en image les différents bureaux disponibles, KDE, XFCE, MATE, LXDE et CINNAMON.
J’ai choisi de vous montrer quelques images de Fedora avec XFCE.
J’ai comme à mon habitude, libre à vous bien sûr de choisir la méthode que vous préférez, de démarrer Fedora à partir d’une clef USB avec l’utilitaire UnetBootIn.
Voici donc le bureau XFCE tel qu’il devrait apparaître si tout le matériel de votre ordinateur a été correctement reconnu. En effet Linux est capable de reconnaître à la volée au démarrage une quantité importante de matériels, mais il est possible dans de rares cas que la distribution Linux soit incapable de reconnaître certains matériels et vous ne verriez donc pas aboutir le démarrage complet de Linux sur votre station.
A chaque version d’une distribution Linux, des améliorations diverses sont bien évidemment apportées et la présentation du bureau n’échappe pas à ces améliorations.
Un fond d’écran bleu d’un très bel effet vous accueille avec un Dock en bas d’écran très minimaliste, puisque uniquement six icônes sont présentes dans celui-ci.
Une barre des tâches tout aussi simple en haut de l’écran est affichée, avec un menu « Applications » sur la gauche et le choix vers quatre bureaux, l’heure, le réseau et le nom de l’utilisateur sur la droite.
En revanche, une quantité importante d’icônes peuvent apparaître sur le bureau si vous avez de nombreuses partitions comme moi. Ceci est dû au choix par défaut des icônes à afficher.
L’icône « Home » pour ceux qui découvrent Linux, vous permettra de découvrir votre répertoire personnel composé par défaut d’un certain nombre de répertoires.
Voici le répertoire Home tel qu’il se présente à l’ouverture :
Vous pourrez à partir de là, parcourir l’ensemble des partitions aussi bien Linux que Windows.
Sur la gauche du « File Manager » (Gestionnaire de fichiers) apparaît une colonne avec les différents médias rencontrés sur votre ordinateur, comme des disques durs et leurs partitions, des lecteurs de DVD ou des clefs USB éventuellement connectées.
Une icône importante apparaît aussi sur le bureau lorsque l’on démarre en mode Live, c’est l’icône permettant d’installer la distribution sur son disque dur. Attention, si vous n’avez jamais installé une distribution Linux, il peut y avoir des choix qui peuvent supprimer définitivement vos données du disque dur.
Revenons à notre environnement XFCE et vous pourriez afficher le bureau sans les partitions disponibles comme ceci par exemple en modifiant juste par quelques clics l’affichage des icônes par défaut.
On y voit un peu plus clair.
Si votre connexion à votre réseau personnel s’est bien passée, vous aurez sûrement la possibilité de vous connecter de suite à internet. C’est souvent la première chose que l’on tente de faire dès que l’on possède un ordinateur qu’il soit doté de Windows, Mac ou Linux.
Dans bien des cas, on se retrouve avec Mozilla Firefox comme explorateur internet par défaut. Ici, c’est Midori qui va nous servir à parcourir le NET.
Voici la première page affichée lors de l’ouverture de Midori.
Une deuxième chose qui nous vient souvent à l’esprit, c’est le changement de fond d’écran.
Malheureusement on reste un peu sur sa faim, quand on découvre le peu de propositions de fonds d’écran. Mais bien sûr ce ne sont pas quelques images ou photographies qui font la puissance et la convivialité d’une distribution.
Fedora est suffisamment connue et utilisée par un grand nombre d’utilisateurs pour s’en convaincre.
Le choix de Fedora XFCE peut se faire pour diverses raisons, mais une des principales c’est sa légèreté. C’est un critère indispensable, lorsque l’on possède un ordinateur plutôt ancien à qui on veut donner un nouveau souffle. Voici d’ailleurs en image par la commande top dans un terminal les ressources utilisées par Fedora XFCE sur ma machine plutôt vieillissante.
Pour profiter de toutes les capacités de Fedora, il faudra bien sûr non seulement l’installer, mais aussi installer plusieurs outils indispensables par exemple les codecs pour le multimédia ou flash pour Internet Explorer qui ne sont pas présents par défaut dans toutes les versions Fedora. Un choix volontaire du projet Fedora afin de coller aux lois de certains pays et de respecter la ligne de conduite de Fedora sur le logiciel libre.
Un changement qui ne se voit pas tout de suite c’est aussi le passage de yum à dnf pour les habitués de la ligne de commande.
Fedora jusqu’à présent utilisait le gestionnaire de paquets RPM, Yum. On trouve désormais dnf comme nouveau gestionnaire de paquets depuis la version 22 de Fedora. Dnf est censé être plus performant dans la gestion des résolutions des dépendances.
Cela ne vous dit peut-être rien, mais pour une distribution comme Fedora basée sur les paquets RPM, c’est important de connaître quel est le gestionnaire de paquets utilisé. Cela pourra vous rendre des services pour installer rapidement des applications sur votre distribution si vous n’arrivez pas à mettre immédiatement la main sur le gestionnaire de logiciels graphique.