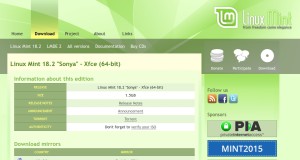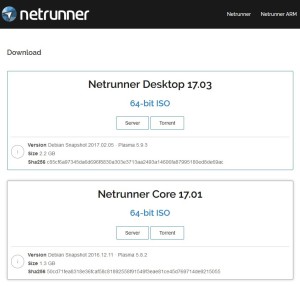Linux Mint 21.1 avec l'environnement de bureau XFCE
TÉLÉCHARGEMENT
Pour télécharger Linux Mint 21.1 XFCE, vous pouvez vous rendre directement sur le site de Linux Mint
Une fois sur la page des téléchargements, descendre en bas de page et cliquer sur le bouton "Download" en dessous de XFCE Edition
Pourquoi tester la version XFCE plutôt que Cinnamon ou Mate ?
Généralement, la version la plus utilisée pour Linux Mint est la version avec Cinnamon. XFCE est un environnement de bureau léger et très stable, il est donc conseillé pour une utilisation sur des ordinateurs avec des performances relativement faibles et pour des anciens ordinateurs. Cependant, XFCE est un environnement de bureau puissant et suffisamment modifiable pour une utilisation sur des anciens ordinateurs aussi bien que pour des machines récentes. Sa faible consommation en ressources permet aux autres applications d'évoluer plus rapidement et de façon agréablement stable.
TEST EN LiveUSB
Pour tester Linux Mint 21.1 XFCE avec une clef USB, il faut placer l'image ISO téléchargée sur une clef USB. Choisissez de préférence une clef USB d'au moins 4 Go d'espace libre et spécifiquement dédiée à ce travail. La majeure partie des outils qui vont créer votre LiveUSB vont formater votre clef USB et déposer sur celle-ci tous les éléments nécessaires pour un démarrage sur la clef.
Pourquoi un test en LiveUSB ?
De nos jours, les clefs USB sont de plus en plus abordables au point de vue du prix et une clef USB rend la distribution plus rapide qu'avec un LiveDVD.
Tester la distribution choisie avec une clef USB permet d’apprécier le système presque comme si il était installé sur son disque dur. On peut tester des applications, différents outils, aller sur internet, lire des vidéos, écouter de la musique, créer ou lire des documents bureautiques et installer son imprimante. Bref, une clef LiveUSB permet donc d'effectuer de nombreuses activités comme si l'on avait démarré son ordinateur sur son système d'exploitation habituel. Cela permet aussi de décider ou non si la distribution placée sur la clef USB peut être installée définitivement sur l'ordinateur. Un avantage vraiment appréciable, un peu comme si l'on testait sa future voiture en s'installant au volant et en agissant sur les différents boutons, radio, GPS, etc. avant l'achat.
LES OUTILS POUR CRÉER VOTRE LiveUSB
On trouve sur internet plusieurs outils pour créer un LiveUSB. Rufus, Balena Etcher, etc.. Ces outils sont normalement prévus pour installer la distribution sur une clef USB, mais prenez quand même des précautions, surveillez que vous êtes bien entrain "d'écrire sur la clef USB que vous avez insérée pour cet effet et pas ailleurs" afin d'éviter des problèmes. Le mieux est d'insérer une seule clef USB dans votre ordinateur afin que l'outil de préparation du LiveUSB ne détecte que celle-ci.
Vous pouvez trouver de l'aide pour la création de votre support avec cet article : LiveUSB
LE DÉMARRAGE DE VOTRE PC SUR LA CLEF USB
Une fois la clef prête, il faut l'insérer dans un port USB libre de son ordinateur et redémarrer. Mais c'est là que cela se complique un peu pour la majeure partie d'entre nous. Ce satané PC refuse catégoriquement de démarrer sur la clef USB et fait apparaître de façon systématique l’habituel système d’exploration. La raison à cela, c'est que votre ordinateur a été conditionné pour trouver le système d'exploitation par défaut et lancer celui-ci à chaque redémarrage. Une aubaine me direz-vous. Cela serait gênant dans le cas contraire. Alors que faire pour que le PC change ses habitudes et démarre sur la clef USB. Malheureusement, il n'y a pas qu'une seule réponse à cette question. Ce serait trop simple. Sur certains PC et notamment les plus anciens, il faudra mettre les mains un peu dans le cambouis et modifier l'ordre de démarrage dans le BIOS. Pour les PC plus récent, il faut connaître la touche de votre clavier sur laquelle appuyer rapidement juste au démarrage de votre PC pour faire surgir un menu des années soixante et choisir de démarrer sur la clef USB.
Çà y est, après avoir appelé à la rescousse votre collègue informaticien (ou pas suivant vos connaissances), votre PC se décide enfin à démarrer sur la clef USB.
LE BUREAU DE LINUX MINT 21.1 XFCE APPARAÎT
C'est beau ! Simple et clair.
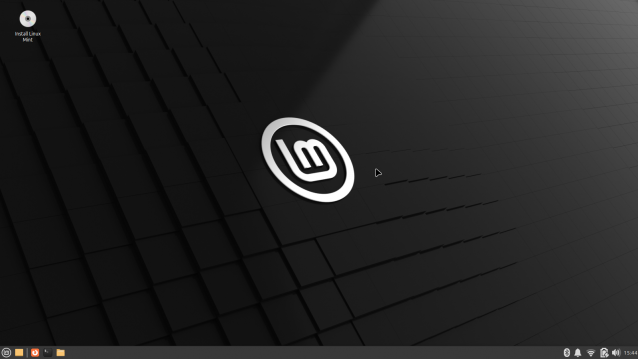
Si vous avez l'habitude d'utiliser Windows, vous ne devriez pas être trop dépaysé et c'est le but de Linux Mint. Une barre des taches en bas d'écran avec un menu à gauche et plusieurs icônes réparties de part et d'autre de cette barre pour les premières étapes et les futures.
Un fond d'écran un peu austère sur lequel se trouve une et une seule icône, mais pas des moindres, l'icône qui va vous permettre d'installer Linux Mint sur votre disque dur. STOP. Pour les personnes qui n'ont pas l'habitude d'installer un système d'exploitation, n'utilisez pas cette icône. Le but ici n'est pas de voir comment installer Linux Mint 21.1 XFCE, mais de voir ce que l'on peut découvrir ensemble et vous laisser seul à la barre sur ce LiveUSB sans craindre de faire des bêtises au niveau de son système existant (du moment que vous ne cliquez pas sur LA fameuse icône).
Thunar vous permet de lire vos partitions. L'écriture est limitée sur les endroits sensibles.
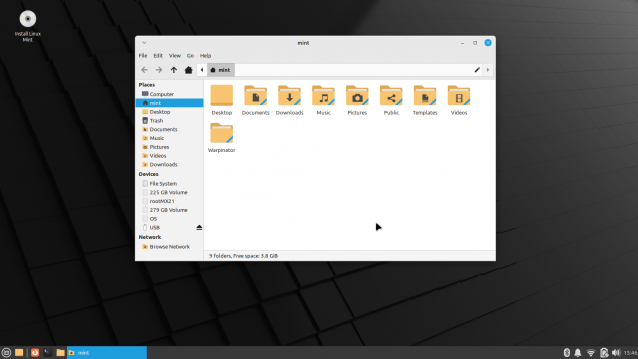
Ci-dessus, Thunar vous affiche sur le panneau de gauche l'arborescence de votre disque dur. Il commence par son propre système, c'est à dire celui que vous utilisez en ce moment, Linux Mint XFCE à partir de Places jusqu'à Devices (nous voyons que le langage par défaut est l'anglais) . Cette partie représente la "partition" Linux Mint XFCE de la clef USB et la partie à partir de Devices, représente toutes les partitions, disques durs externes ou clefs USB attachées à votre PC que Linux Mint découvre.
Linux Mint a pour habitude de proposer pour chaque version (Cinnamon, Mate et XFCE) la même disposition de bureau. Il est donc facile de découvrir les différentes possibilités de chaque version sans se perdre d'un bureau à l'autre. Les distributions récentes sont de plus en plus abouties et offrent vraiment des systèmes complets, stables et prêts à l'emploi. Il n'est pas rare désormais de trouver dans le menu principal tout ce qu'il faut pour être de suite opérationnel dans diverses activités et pour vos besoins que cela soit de la bureautique, du dessin ou le jeu. Linux Mint XFCE ne fait pas exception à la règle et propose dans son menu principal aussi bien des applications pour la bureautique, le multimédia et internet (il manque ici de quoi jouer).
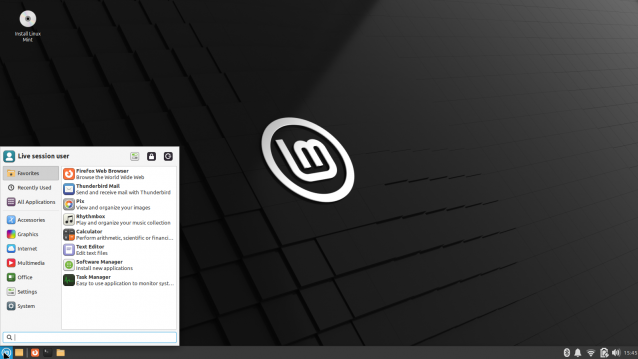
Dans chaque distribution, en général, il existe un moyen simple d'ajouter en quelques clics des applications, des outils ou des jeux. Un gestionnaire de logiciels efficace qui présente souvent un résumé de l'application que l'on souhaite installer est à disposition pour compléter la panoplie déjà prête dans la distribution.
Un gestionnaire de paramètres "settings" va vous permettre de modifier l'apparence en profondeur de ce système afin de découvrir de quoi est capable cette distribution avec l'environnement de bureau XFCE.
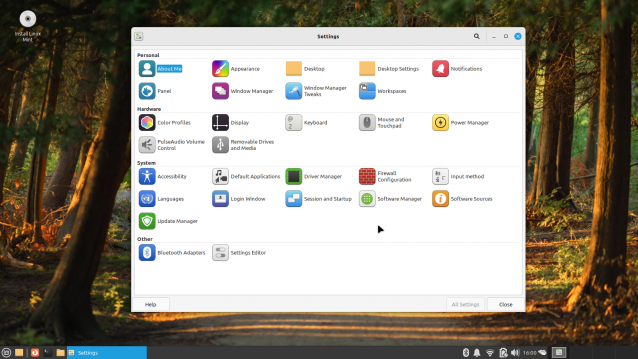
Une action que l'on aime souvent réaliser en premier lieu pour égayer son bureau, c'est le changement de fond d'écran et Linux Mint XFCE a eu l'idée d'incorporer dans sa distribution un certain nombre de fonds-d'écran intéressants.
Dans la barre des taches ci-dessus a été ajouté une icône pour la météo et le gestionnaire bien pratique de bureau, car il est possible de jongler entre quatre bureaux par défaut sous Linux Mint XFCE.

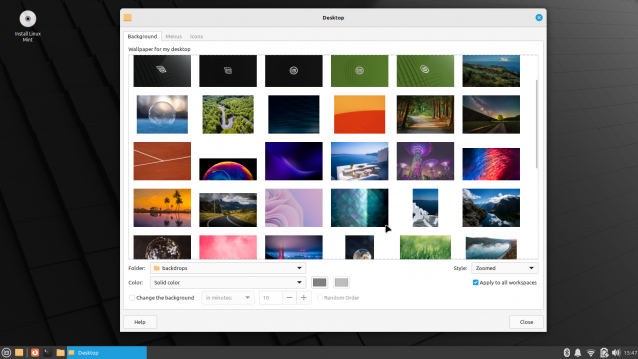 .
.
Il est possible, en modifiant quelques paramètres d'obtenir un bureau plus pratique à son goût.
Remarquez le petit utilitaire, "Notes" que vous pouvez trouver dans le menu parmi les accessoires.
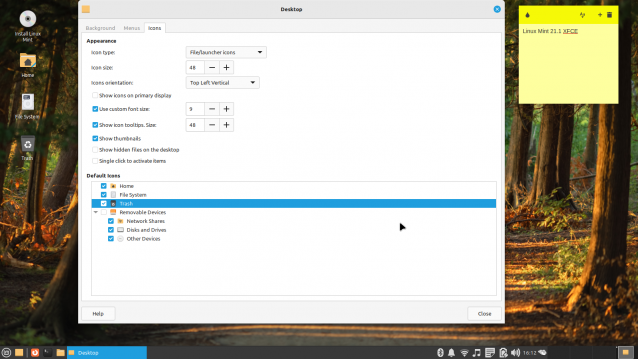
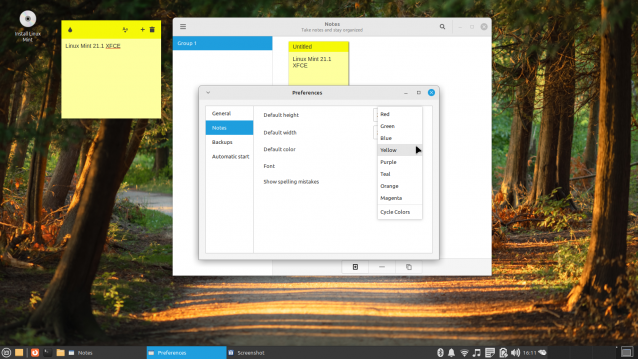
Un petit tour dans la rubrique "Multimédia" pour lire des vidéos avec Celluloid, écouter de la musique avec RhythmBox ou regarder la télévision avec Hypnotix.
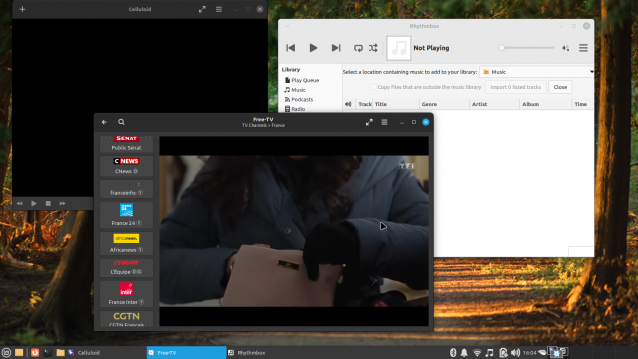
Pour la bureautique, on retrouve assez souvent l'application LibreOffice qui propose un tableur, un traitement de texte, un logiciel de présentation, un logiciel de base de données, un logiciel de dessin et un éditeur d'équations. De quoi occuper vos soirées si vous avez un peu de temps devant vous.
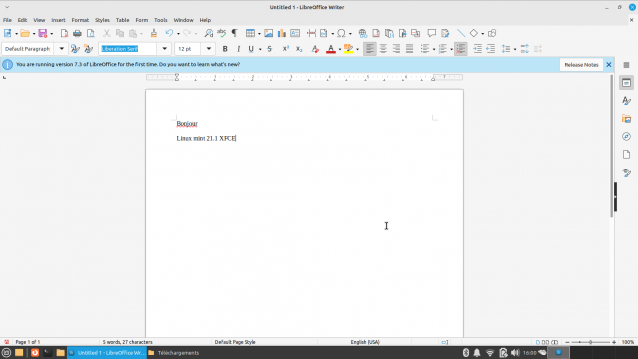
Bon, je ne voulais pas passer par là, mais on y va quand même pour les plus avancés des utilisateurs de Linux, la fameuse boîte noire de Linux qui fait peur, le terminal (rien que le nom fait peur). Je plaisante bien sûr, mais attention quand même. Dans cette petite pièce sombre, on peut faire des dégâts si on commence à taper des commandes surtout celles copiées au hasard sur internet. Même si ces commandes sont présentées pour de bonnes intentions elles ne sont peut-être pas toujours adaptées pour ce que vous recherchez. Le terminal dans les distributions Linux est un outil vraiment puissant qui peut vous permettre d'effectuer un nombre conséquent de taches diverses en tapant des commandes ou des lignes de commandes. Nous n'allons pas nous étendre sur le sujet, vous pouvez si vous le désirez commencer à lire cet article : Le terminal Linux pour les débutants
Les ressources utilisées par Linux Mint 21.1 XFCE avec le programme HTOP installé à la volée en LiveUSB
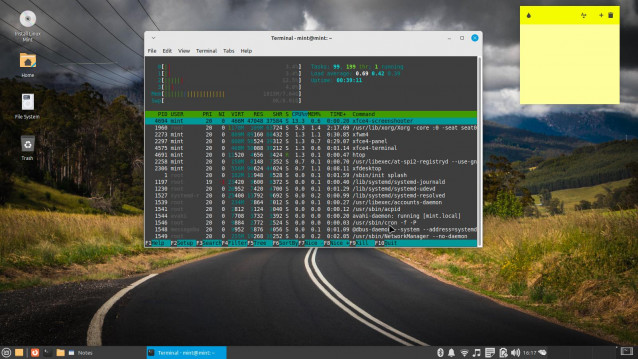
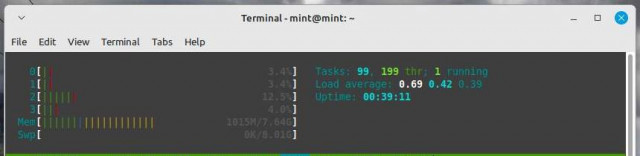
Pour les plus curieux d'entre vous :
MON MATÉRIEL
Processeur Intel Core i3
Mémoire vive de 8 Gb
Disque dur 1 Tera
Carte graphique NVidia Geforce
EN CONCLUSION
Linux Mint 21.1 XFCE n'est pas la version la plus utilisée des trois versions, mais elle a la bienveillance d'exister. En effet, cette version va permettre à plusieurs d'entre vous de pouvoir utiliser Linux Mint sur des ordinateurs plus anciens ou qui n'ont pas les performances d'une voiture de course. Linux Mint sait s'adapter aux besoins des utilisateurs novices comme aux plus aguerris. Cette distribution présente une interface qui va mettre à l'aise les habitués de Windows et peut-être même donner l'envie de plonger dans le monde de Linux. Il est vrai que même si le monde de Linux tente d'offrir de plus en plus des distributions qualitatives et stables, il n'est pas toujours facile de retrouver ses anciennes habitudes. Linux n'est pas Windows et inversement. Deux mondes différents, mais les personnes bénévoles ou pas derrière ces distributions Linux travaillent d'arrache-pied pour proposer des systèmes qui collent au plus près aux besoins des utilisateurs désireux de découvrir un autre monde de l'informatique. Linux Mint fait partie de ses distributions sérieuses et performantes pour rendre opérationnel en quelques minutes un ordinateur. Linux Mint peut s'installer aussi bien sur tout le disque dur ou se faire une petite place (ou grande) à côté de Windows, si vous ne voulez pas abandonner votre ancien système d'exploitation. Linux Mint est capable d'analyser la constitution de votre disque dur et de vous proposer des solutions pour prendre place sur votre disque dur. Cependant, une bonne connaissance en informatique commence à devenir nécessaire pour cette étape d'installation. Un ami ne sera pas de trop si vos connaissances ne sont pas assez solides pour vous lancer dans ce genre d'opération. D'autant plus, qu'un mauvais choix lors de l'installation peut faire disparaître comme par magie l'ensemble de votre système en place, toutes les photos de vos dernières vacances et les documents administratifs que vous avez soigneusement rangés dans des répertoires.
Linux Mint XFCE est une bonne distribution, stable, performante et capable de cohabiter avec WIndows, mais attention, il faut toujours réaliser des sauvegardes avant de se lancer dans une installation et d'ailleurs même sans installation car vous n'êtes jamais à l'abri d'une défaillance de votre PC.