Comment installer Linux Mint 18 Cinnamon
Si vous souhaitez installer Linux sur votre ordinateur, il faut commencer par faire les distinctions entre un ancien ordinateur, un ordinateur récent, un ordinateur déjà muni d'un système d'exploitation avec ou non des données.
Si votre ordinateur est récent et doté de l'UEFI, il va falloir télécharger la version 64 bits de Linux Mint 18, en revanche pour les les ordinateurs plus anciens, la version 32 bits fait l'affaire.
Si vous souhaitez installer Linux en parallèle d'un système d’exploitation existant comme Microsoft Windows avec des données présentes sur le disque dur, il faudra réaliser une sauvegarde complète avant de se lancer dans l'installation.
L'installation sur un PC récent est un peu différente de l'installation avec les anciens PCs munis du traditionnel BIOS.
Nous allons aborder ici une installation sur un ancien PC avec un système d'exploitation déjà présent.
L'installation sera réalisée sur une nouvelle partition. Opération de partitionnement effectuée avec Gparted.
Il est possible de réaliser la nouvelle partition durant l'installation au travers du processus d'installation de Linux Mint 18.
Le PC utilisé possède un BIOS traditionnel et un disque dur avec une table de partition MBR.
Si vous utilisez un ordinateur récent, il y a de fortes chances pour que vous ayez l'UEFI remplaçant du BIOS et une table de partition GPT. N'ayez crainte, Linux Mint est capable de gérer aussi bien l'UEFI que le GPT avec sa version en 64 bits. Type d'installation non abordé ici.
Vous pouvez trouver ici tous les détails pour installer Linux Mint à côté de Windows 10.
Pour installer Linux Mint, il nous faut donc une image ISO (32 ou 64 bits), un DVD ou une clef USB.
Il faut connaître la touche ou la combinaison de touches qui permet d'accéder au BIOS. À rechercher dans la notice de son ordinateur.
Un logiciel de gravure est nécessaire pour placer l'image sur un DVD et un utilitaire comme UnetBootin peut être utilisé pour placer Linux Mint sur une clef USB.
La modification dans le BIOS consiste juste à changer l'ordre de démarrage (boot order) de votre ordinateur. Il va falloir choisir le média sur lequel vous avez placé Linux Mint afin que votre PC démarre sur Linux Mint au lieu du système d"exploitation installé sur votre disque dur.
J'ai choisi la clef USB pour effectuer l'installation de Linux Mint sur mon ordinateur portable.
Mon PC redémarre avec la clef déjà insérée dans une prise USB.
Comment savoir si mon ordinateur va être compatible avec cette distribution Linux ?
Linux Mint va durant la phase de démarrage tenter de détecter l'ensemble des éléments qui composent le PC et s'adapter au mieux pour faire apparaître le bureau Cinnamon. Si tout le matériel a été correctement détecté et que le bureau apparaît, il y a de fortes chances pour que vous puissiez procéder à l'installation sur votre disque dur.
Voici avec une image l'apparence du bureau Linux Mint 18 Cinnamon.
Immédiatement sur la gauche du bureau, on trouve l'icône d'installation : "Install Linux Mint".
La fenêtre ouverte montre la première étape de l'installation et vous propose de choisir la langue d'utilisation.
La deuxième étape vous propose durant l'installation de télécharger des logiciels tiers. Vous pouvez décider de le faire maintenant ou plus tard si vous estimez que votre vitesse de téléchargement est trop lente.
L'étape suivante est probablement l'étape la plus difficile à aborder pour la suite de l'installation.
Comme je l'ai précisé plus haut, cela dépend de ce que vous voulez faire :
- Un dual boot (Installation en parallèle avec un autre système d'exploitation)
- Une installation sur la totalité du disque dur
- etc.
Pour ma part, j'avais choisi de faire une partition au préalable pour recevoir Linux Mint en plus des systèmes d'exploitation déjà installés.
Dans tous les cas ne pas oublier de faire UNE SAUVEGARDE du système et données en place.
Donc l'image suivante correspond à mon cas. Vous allez devoir peut-être choisir les options une ou deux suivant votre cas.
Je sélectionne la partition qui va recevoir Linux Mint 18 Cinnamon.
Je clique sur le bouton "Modifier" pour paramétrer cette partition comme ci-dessous.
Je garde la taille affichée par défaut
Je choisis le système ext4
Je décide de cocher le formatage
Je sélectionne le point de montage "/"
Dans l'étape suivante, Linux Mint 18 vous lance un avertissement, car vous allez formater votre partition et ainsi perdre tout ce qu'elle contient. DONC ATTENTION.
J'ai choisi de continuer et la fenêtre suivante me montre la situation de mes partitions.
la partition SDA8 est prête à recevoir le système Linux Mint 18 Cinnamon
Les étapes suivantes sont un peu plus faciles.
Linux Mint a déjà choisi pour vous en fonction de la langue choisie plus haut le fuseau horaire qui convient le mieux.
Un clic sur le bouton "Continuer" fera apparaître l'étape suivante.
Cette étape consiste à choisir la langue et disposition de votre clavier. Linux Mint est en général capable de déterminer le meilleur paramètre et vous propose de contrôler les touches de votre clavier dans un champ prévu à cet effet.
Vient ensuite un petit questionnaire "Qui êtes vous ?" afin de vous identifier, de choisir un mot de passe de connexion et donner un nom à votre ordinateur.
Tout de suite après cette fenêtre, l'installation sur le disque dur commence.
Une fois l'installation terminée, Linux Mint vous propose soit de continuer à tester soit de redémarrer votre ordinateur afin de profiter de votre nouveau système d'exploitation.
Vous avez terminé l'installation de Linux Mint sur votre ordinateur, voici un petit tour de cette distribution en image.

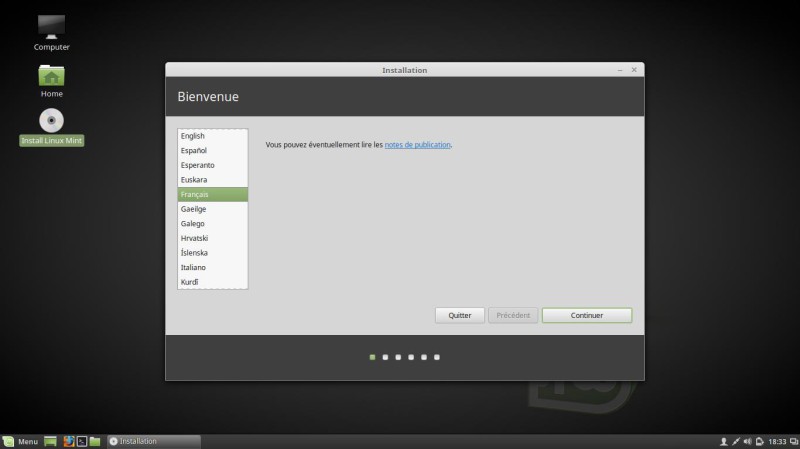
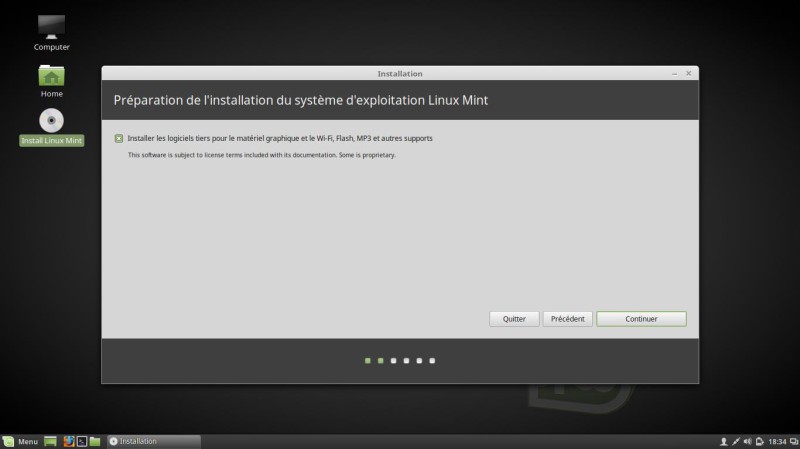
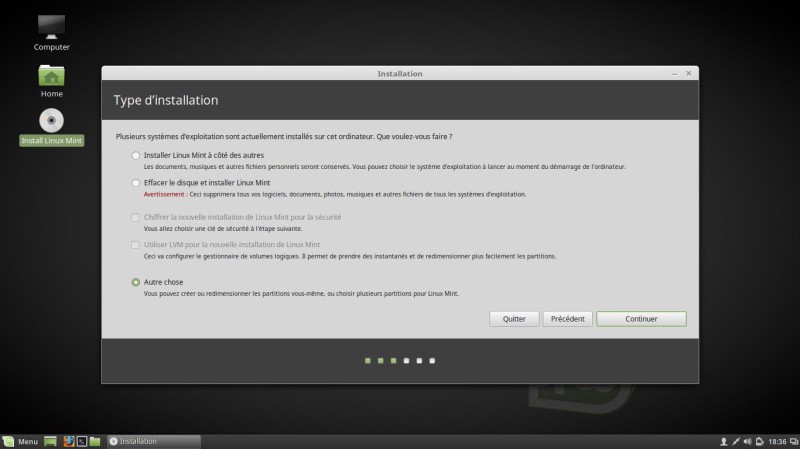
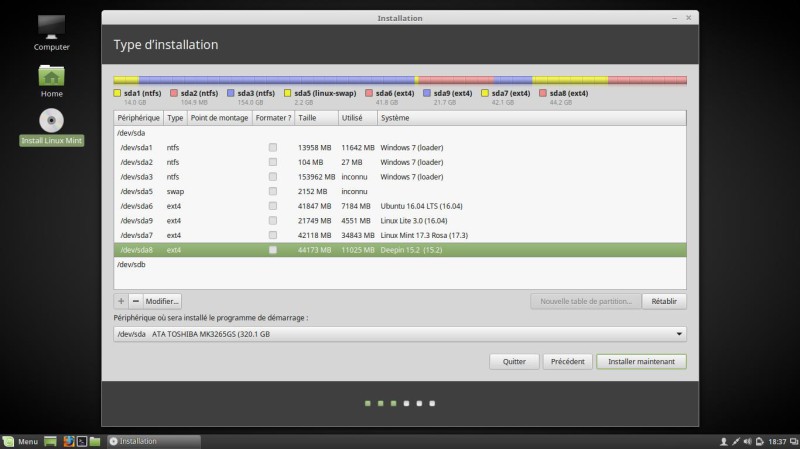
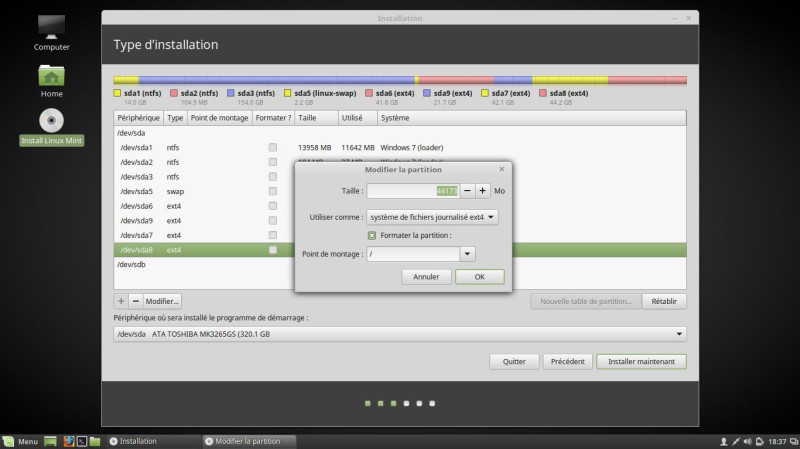
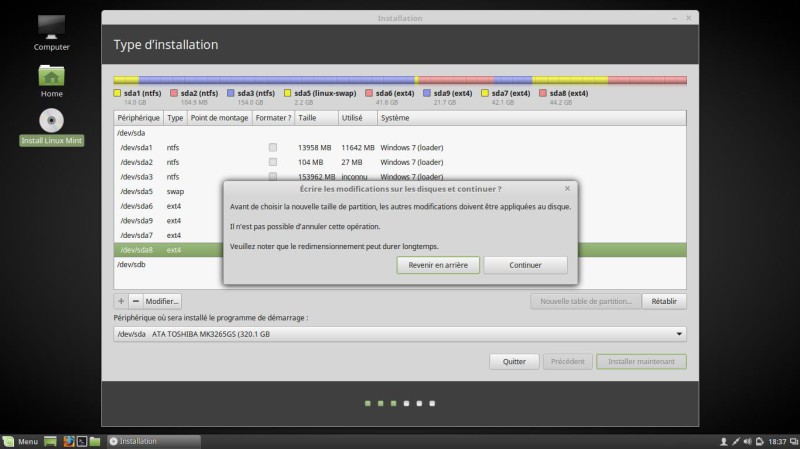
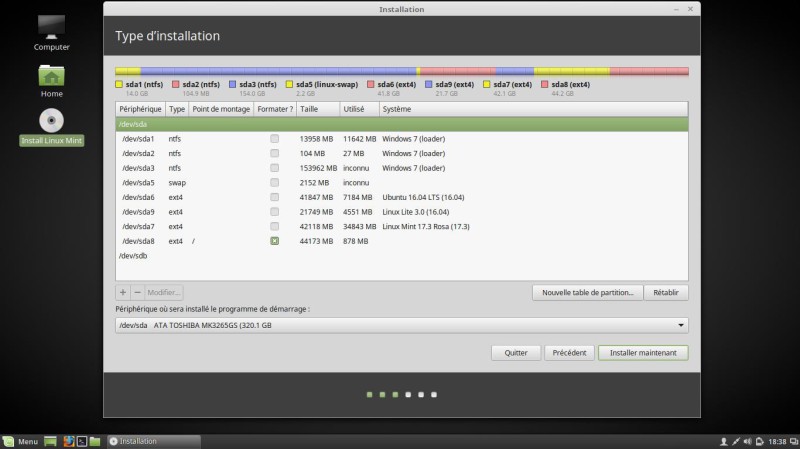
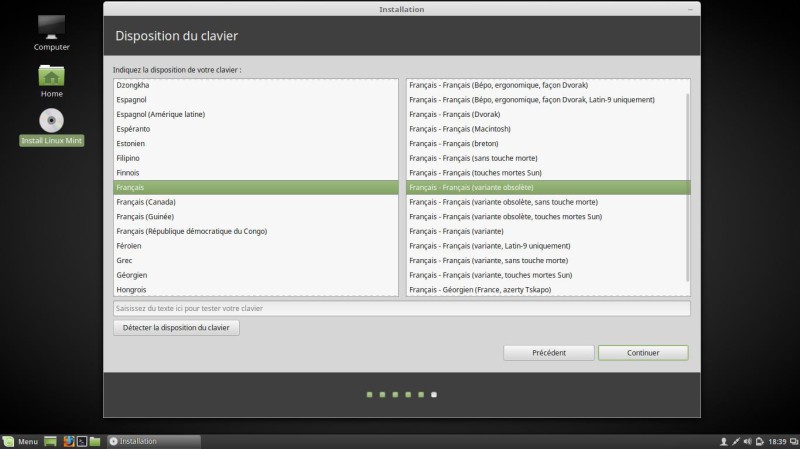
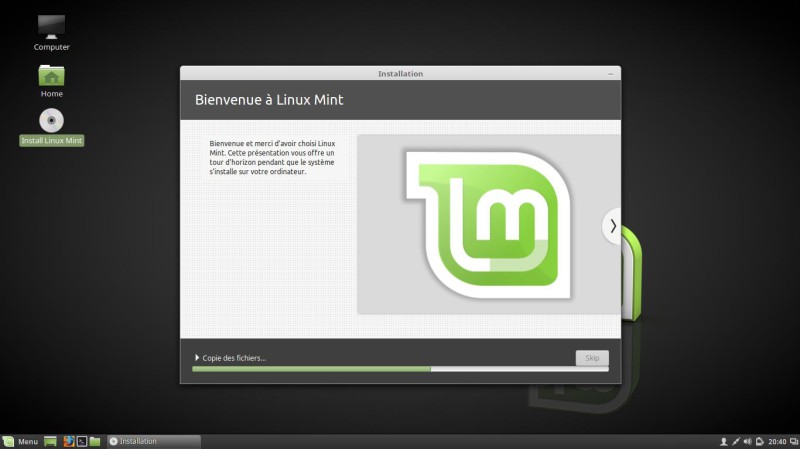
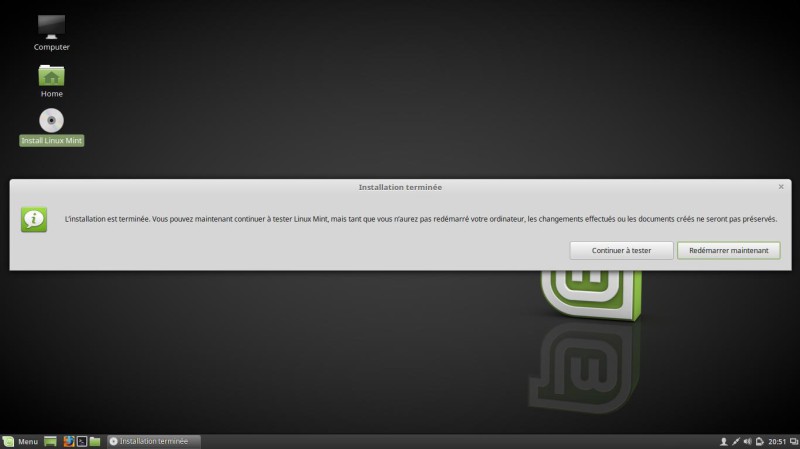

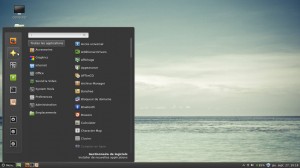
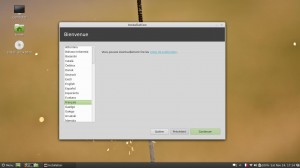






Jean-Marie
Bonjour, voulez-vous essayer Rufus sous Windows pour transférer les distributions Linux sur clé USB http://linux.developpez.com/tutoriels/HandyLinux-Debian-sans-se-prendre-la-tete/#LII-C Cordialement
Répondre